Macでお気に入りを追加する方法
Macコンピュータには、最も頻繁に使用するアプリケーション、ファイル、およびフォルダをすばやく見つけて開くのに役立つ2つの生産性向上ツールがロードされています。 1つのツールは、内のお気に入りパネルです。 ファインダ. 2番目のツールは ドック、これらのアイテムへのショートカットアイコンを保持する、画面の端にある狭いパネル。 これら2つのツールを使用してMacにお気に入りを追加する方法は次のとおりです。
MacFinderにお気に入りを追加する方法
Finderを使用すると、Mac内に保存されているアプリ、ファイル、フォルダ、またはWebページをすばやく見つけることができます。 iCloudドライブ. Finderには、お気に入りのセクションを含むサイドバーがあります。ここでは、ショートカットを追加して、最も一般的に使用されるフォルダー、ファイル、およびアプリを見つけるのにかかる時間を短縮できます。 お気に入りをFinderに追加する方法は次のとおりです。
-
クリック ファインダ ドックで。
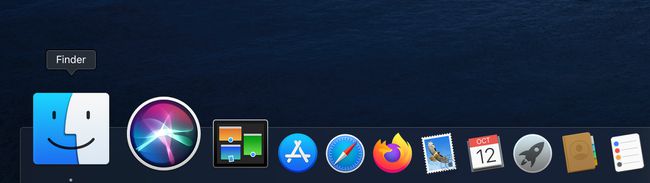
ファイルのリストが表示されます。 ファイルのリストから、追加するアプリケーション、ファイル、またはフォルダーを見つけます。
-
リスト内のアイテムをクリックして、Finderサイドバーの[お気に入り]セクションにドラッグします。 アイテムの場所を示す赤い線が表示されます。

[お気に入り]パネルにアプリケーションを追加するには、コマンドキーを押しながらアプリケーションファイルを[お気に入り]パネルにドラッグします。
アイテムを正しい場所に配置したら、マウスからアイテムを放します。
お気に入りパネルからアイテムを削除するには、アイテムをドラッグして離します。
Dockにお気に入りを追加する方法
各アイコンはアプリ、ファイル、またはWebページをすばやく開くことができるショートカットであるため、Dockは便利な時間の節約になります。 Macには、ドックにアイコンが左から右に特定の順序でプリロードされています。
- ファインダー
- お気に入りのアプリのショートカット
- アイコンの下部にある小さな黒い点で示される、現在実行中のアプリ
- お気に入りのファイルまたはフォルダ
- ごみ箱
MacのDockにアプリを追加する方法
Dockには、まだDockにない最近使用したアプリが最大3つと、インターネットからダウンロードしたアイテムのフォルダーが表示されます。 ドックの外観を変更するには、いくつかの方法があります。 アイコンを追加したり、アイコンを削除したり、アイコンの順序を並べ替えたりすることで、カスタマイズできます。
-
クリック 発射台 ドックで。
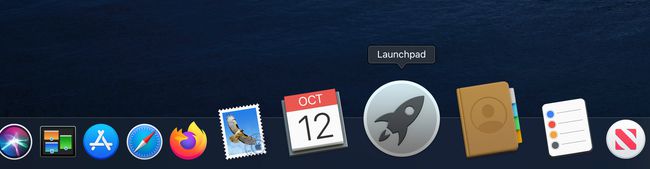
選択したアプリケーションを選択して、ドックにドラッグします。
-
すでにドックにあるアイコンは、アプリがそれらの間をスライドするためのスペースを作ります。 アイコンをドック上の希望の位置にドラッグします。
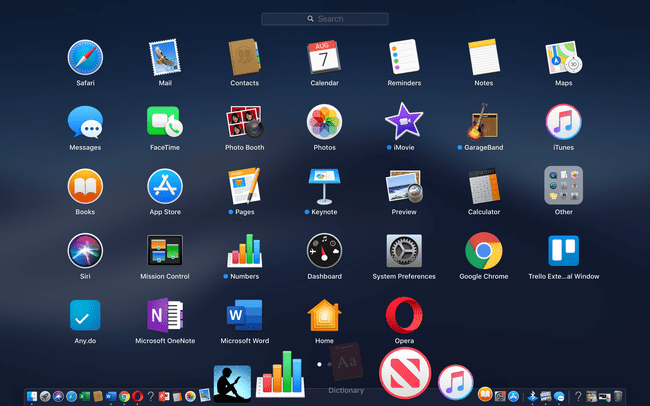
アプリを目的の位置で離すと、Dockに追加されます。
MacDockにWebサイトを追加する方法
頻繁にアクセスするWebページがある場合は、Dockに追加するショートカットを作成して、ページをすばやく読み込むことができます。
任意のWebページを開きます ブラウザ、Safari、Chrome、Firefoxなど。
ページを開いた状態で、 URL ブラウザのアドレスバーにあります。
-
URLの左側にある小さなアイコンをドックにドラッグし、ゴミ箱アイコンの左側で、ゴミ箱アイコンを他のアプリから区切る縦線の前に配置します。 場合によっては、URL全体をDockにドラッグする必要があります。
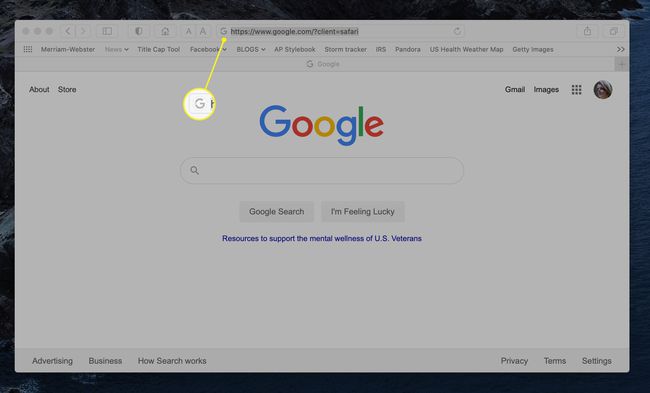
-
マウスを離して、WebページアイコンをDockに追加します。
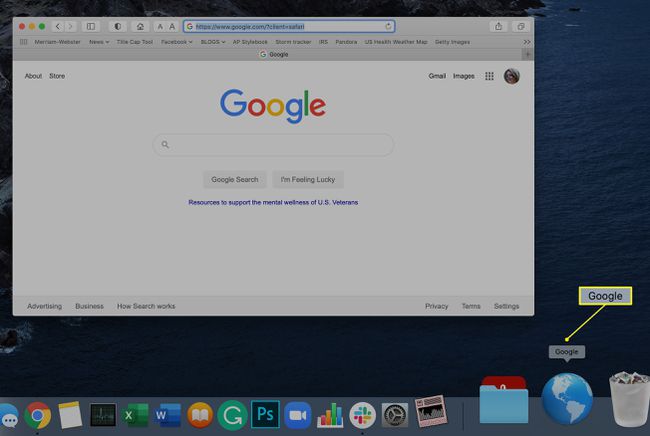
DockのWebページアイコンをクリックして、そのページを起動します。
Dockにファイルまたはフォルダを追加する方法
アプリケーション内にすばやく開きたいファイルまたはフォルダーがある場合は、それをDockに追加して、フォルダーが常にデスクトップの上にあるようにすることができます。
発売 ファインダ 保存するファイルまたはフォルダを見つけます。
-
ファイルまたはフォルダをドックにドラッグし、ゴミ箱アイコンの左側、垂直線の右側にドロップします。
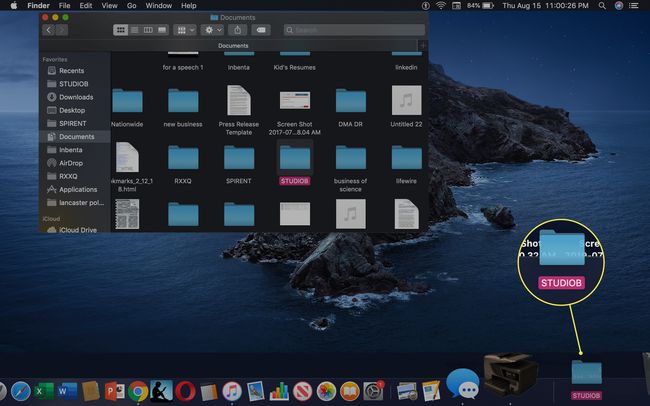
アプリケーションによっては、アイコンがアプリケーションの外観を帯びることがあります。 たとえば、Word文書には「DOCX」と表示されます。 アイコンをクリックして、関連するアプリケーションとフォルダーを開きます。
ドック内のアイコンの位置を再配置する方法
Dockは特定の順序でプリロードされますが、ドックに表示されるアプリケーション、およびアプリケーションの場所または順序をカスタマイズできます。 Finderアイコンとゴミ箱アイコンは移動できませんが、好みに合わせて、他のアプリのショートカットの位置を移動したり、追加または削除したりできます。
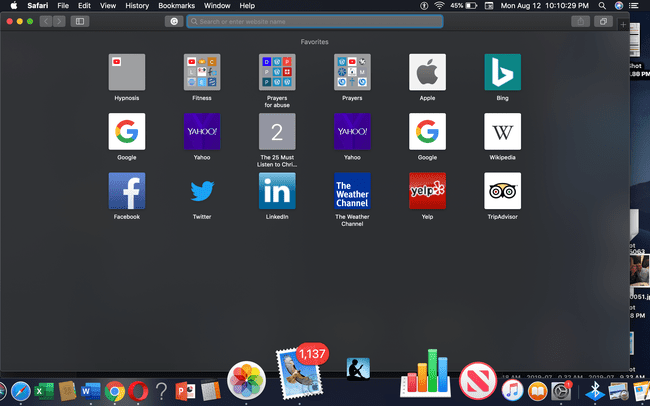
移動するアプリのアイコンを選択し、Dockの新しい位置にドラッグするだけです。 Dockの他のアイコンは、移動したアイコンの周りに配置されるため、すべてがDock上で等間隔に配置されます。
ドック内のアイテムを削除する方法
ドックが混雑している場合、またはドックを整理したい場合は、アイコンを削除して、ドックに余裕を持たせることができます。
削除するアイコンをクリックします。
アイコンを画面の中央まで上に(またはドックの場所によっては横に)ドラッグします。
-
「削除」という言葉が表示されます。

マウスを離すと、アイコンがドックから削除されます。
ドックの場所の変更
Macでは、Dockはデフォルトで画面の下部に水平に配置されています。 Dockを移動して、他のDockと一緒に画面の左側または右側に垂直に表示することができます カスタマイズ 魔神効果を含む機能。 方法は次のとおりです。
-
右クリック 垂直線 ごみ箱アイコンの近くにあるドックにあります。
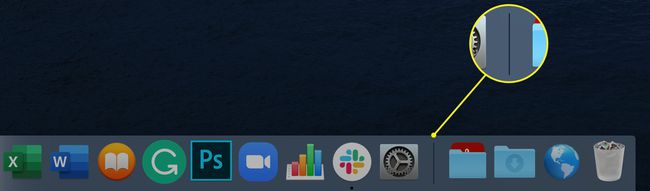
-
クリック ドックの設定 表示されるポップアップメニューで。
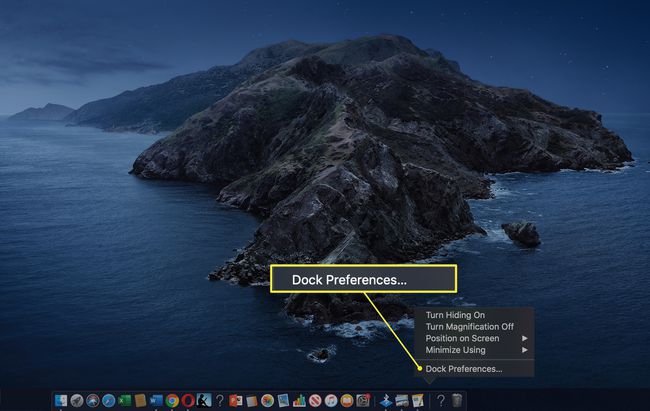
-
新しいウィンドウが開き、ドックの位置、ドックのサイズ、および魔神効果を変更するオプションが表示されます。

