IPadで写真、ウェブサイト、ファイルを共有する方法
知っておくべきこと
- をタップします 共有 アイコンを使用して、テキストによる共有、電子メールによる共有などのオプションを含むメニューを表示します。
- AirDropを使用して物理的に近くの人々と共有します。 選択する 共有 > AirDrop、次に連絡先を選択します。
- TwitterやFacebookなどのサードパーティアプリを介して共有するには、にアクセスしてください 共有 > もっと トグルをオンにします。
の[共有]ボタン iPadの インターフェイスを使用して、写真、Webサイト、メモ、音楽、映画、レストラン、さらには現在地を共有できます。 そして、あなたはこれらのものを介して共有することができます Eメール, メール、およびのようなソーシャルメディアプラットフォーム フェイスブック と ツイッター. これらの手順は、 iOS 7 またはそれ以降。
共有ボタン
[共有]ボタンの場所はアプリによって異なりますが、通常は画面の上部または下部にあります。 標準の[共有]ボタンは、上を指す矢印の付いたボックスです。 通常は青ですが、一部のアプリは異なる色を使用しています。 たとえば、Open Tableアプリでは、アイコンが赤であることを除けば、ほとんど同じように見えます。
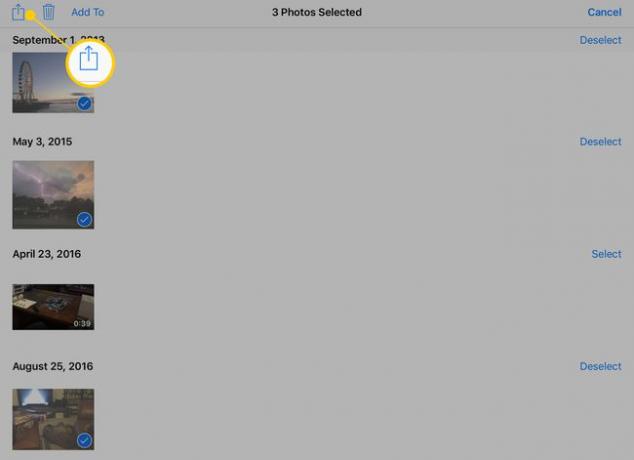
[共有]ボタンをタップすると、共有するためのすべてのオプションを含むメニューが表示されます。 このウィンドウには、2行のボタンが含まれています。 ボタンの最初の行は、テキストメッセージやFacebookなどの共有方法用に指定されています。 2行目は、クリップボードへのコピー、印刷、クラウドストレージへの保存などのアクション用です。
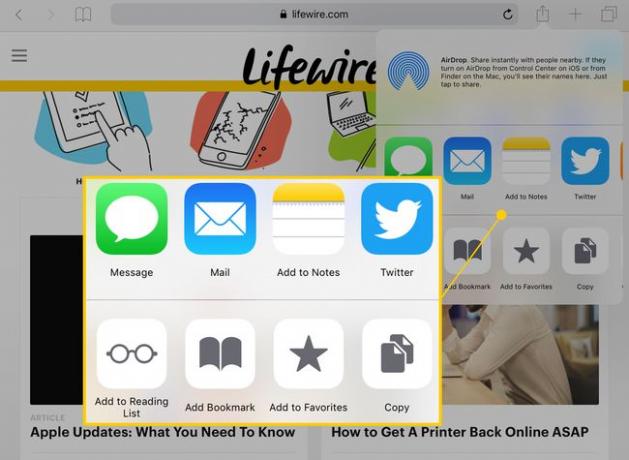
[共有]メニューは状況依存です。つまり、使用できる機能は、アクセスしたときに何をしているかによって異なります。 たとえば、連絡先に写真を割り当てたり、その時点で写真を表示していない場合は壁紙として使用したりすることはできません。
[共有]メニューに表示される項目の一部を次に示します。
- メッセージ:このボタンを使用すると、テキストメッセージを送信できます。 写真をご覧になっている場合は、写真が添付されます。
- 郵便:これにより、メールアプリケーションが表示されます。 メールを送信する前に、追加のテキストを入力できます。
- iCloud:これにより、ファイルをiCloudに保存できるようになります。 写真を表示している場合は、保存時に使用するフォトストリームを選択できます。
- Twitter / Facebook:これらのボタンを使用して、[共有]メニューからステータスを更新できます。 あなたはあなたを持っている必要があります これらのサービスに接続されたiPad これが機能するために。
- Flickr / Vimeo:TwitterやFacebookと同様に、iPadの設定でiPadをこれらのサービスに接続する必要があります。 これらのボタンは、適切な場合にのみ表示されます。 たとえば、表示されるのは Flickr 写真や画像を見ているときのボタン。
- コピー:このオプションは、写真をコピーしてから別のアプリケーションに貼り付ける場合に、選択内容をクリップボードにコピーします。
- スライドショー:このオプションを使用すると、複数の写真を選択して、それらを使用してスライドショーを開始できます。
- AirPlay: あなたが持っている場合 Apple TV、このボタンを使用してiPadをテレビに接続し、写真やムービーを部屋の全員と共有できます。
- 連絡先に割り当てる:連絡先の写真は、電話またはテキストメッセージを送信したときに表示されます。
- 壁紙として使用:ロック画面、ホーム画面、またはその両方の壁紙として写真を割り当てることができます。
- 印刷:iPad互換または AirPrintプリンター、 あなたはできる 共有メニューを使用してドキュメントを印刷する.
AirDropを使用して共有する方法
これらのボタンの上にはAirDropエリアがあります。 連絡先情報、Webサイト、写真、または曲を、テーブルにいる人や隣に立っている人と共有する最も簡単な方法は、AirDropを使用することです。 デフォルトでは、連絡先リストに含まれているユーザーのみがここに表示されますが、この設定は iPadのコントロールパネル.
連絡先リストにあり、AirDropが有効になっている場合は、プロフィール写真またはイニシャルが付いたボタンがここに表示されます。 ボタンをタップすると、確認を求めるメッセージが表示されます。 AirDrop.
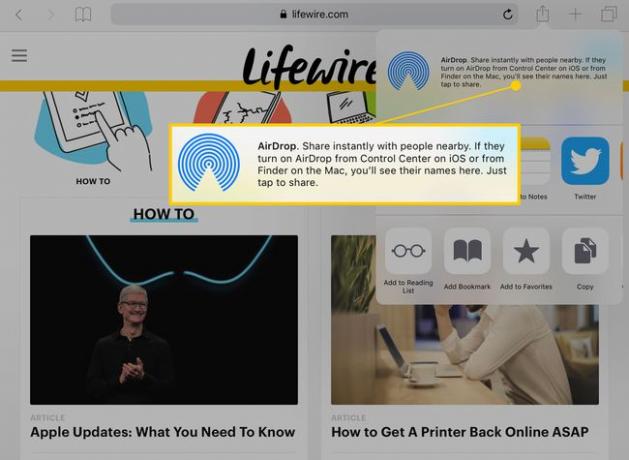
サードパーティアプリの共有を設定する方法
次のようなアプリと共有したい場合 Facebookメッセンジャー また Yelp、最初に簡単なセットアップを行う必要があります。 何をすべきかは次のとおりです。
-
をタップして共有メニューを開きます 共有 ボタン。
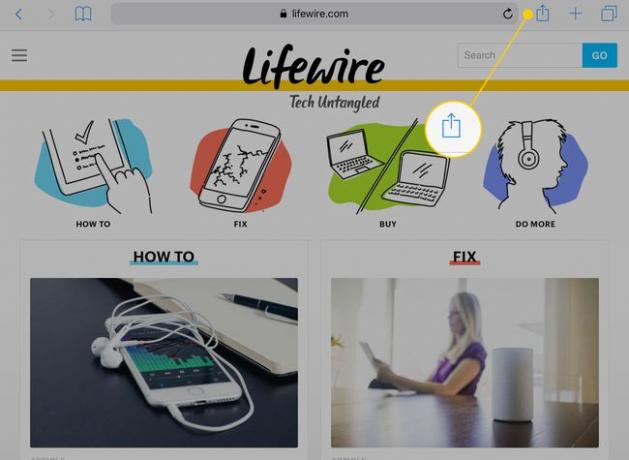
-
が見つかるまで一番上の行に沿ってスクロールします もっと アイコンとして3つのドットが付いたボタン。 それをタップして新しいメニューを開きます。
![[その他]ボタンが強調表示されたiPadの[共有]メニュー](/f/95d8d6ff3e39a926fddaf1dfe971ee01.jpg)
-
ボタンをタップすると、共有オプションのリストが表示されます。 利用可能なアプリの横にあるスイッチをオン/グリーンにタップして、共有を有効にします。
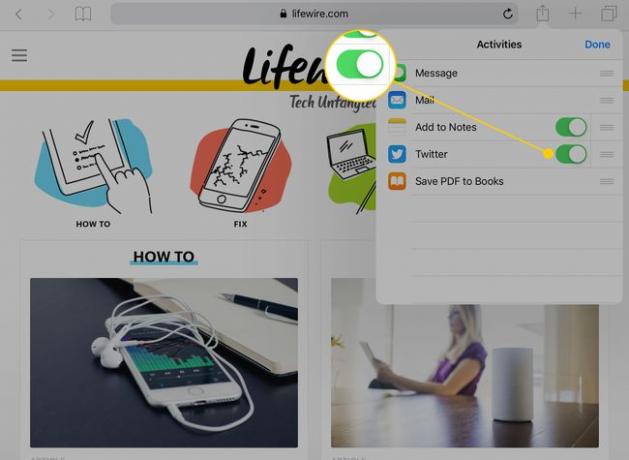
-
[共有]メニューオプションの順序を変更するには、 3本の水平線 アプリの横で、リストを上下に指でスライドさせます。
![iPadの[共有]メニューの注文ハンドル](/f/9f7f0aa261e013a1438280b35f81f5bf.jpg)
-
をタップします 終わり 画面上部のボタンをクリックして、変更を保存します。
![iPadの[共有]メニューの[完了]ボタン](/f/d37d4902f94a595919c70ecb8cb77bae.jpg)
ボタンの2行目にもこれらの変更を加えることができます。 Dropbox、Googleドライブ、またはその他の形式のファイル共有のアカウントをお持ちの場合は、それらを2行目に追加して、アイコンを整理できます。
