初心者のための20の便利なラズベリーパイターミナルコマンド
多くの人が使い始めたときに苦労していること ラズベリーパイ コンピュータは端末です。 ターミナルは、Windows GUIから、ダブルクリックするボタンのないレトロな外観の黒と緑の画面に移行する場合があります。 ただし、システムを使用する自信を得るのに役立つ多くのトリックやコマンドがあります。
次のコマンドから始めて、ナビゲートし、簡単なタスクを実行します。 ラズベリーパイ から ターミナルウィンドウ. 時間の経過とともにさらに多くの情報が見つかりますが、これは最初から適切なコアセットです。
01
20の
sudo apt update:パッケージリストの更新
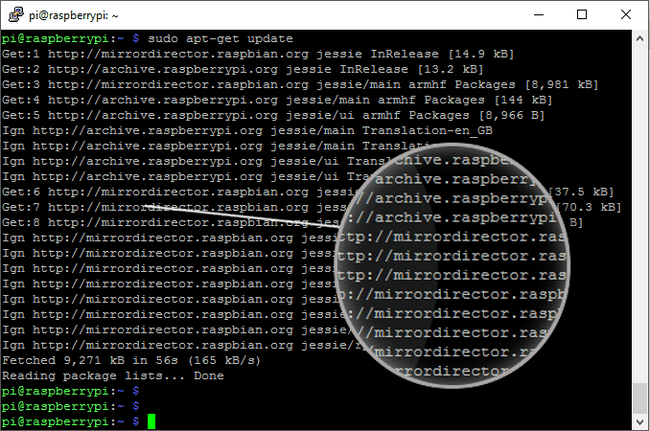
これは、RaspberryPiを更新する最初の段階です。 他の手順については、このリストの次の2つの項目を参照してください。
sudoaptアップデート。
このコマンドはダウンロードします パッケージ リポジトリからリストし、これらのパッケージの最新バージョンと依存パッケージに関する情報を取得します。
従来の意味では更新されません。 代わりに、これは全体的な更新プロセスで必須のステップです。
02
20の
sudo apt upgrade:更新されたパッケージをダウンロードしてインストールする
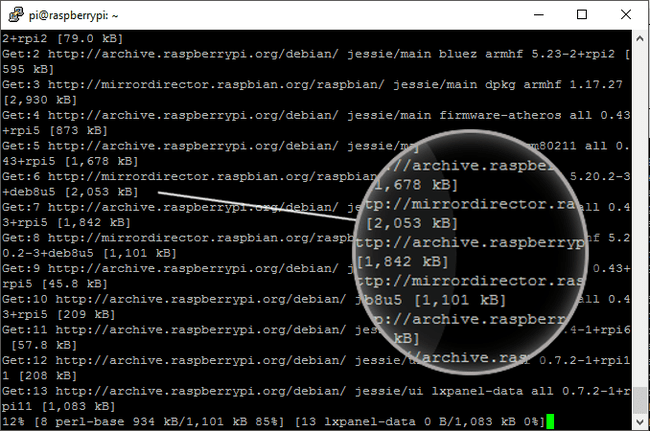
このコマンドは、パッケージリストが更新された前の項目の後に続きます。
sudoaptアップグレード。
更新されたパッケージリストを配置すると、 sudoaptアップグレード コマンドは、現在インストールされているパッケージを調べます。 次に、(以前にアップグレードされた)最新のパッケージリストを確認し、最新バージョンではない新しいパッケージをインストールします。
03
20の
sudo apt clean:古いパッケージファイルをクリーンアップする
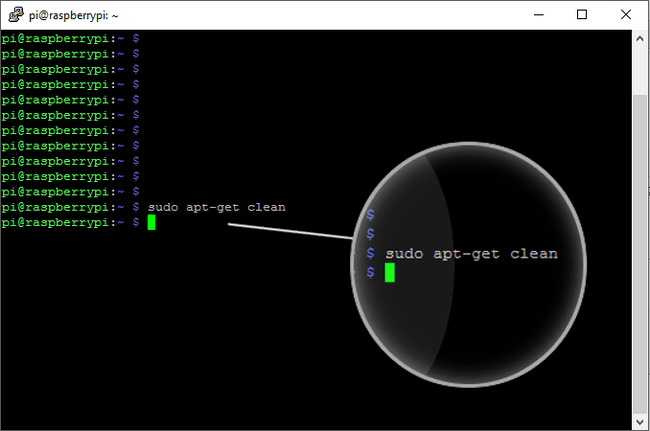
これは、更新およびアップグレードプロセスの最終段階であり、十分な数がある場合は必ずしも必須ではありません。 ディスクスペース.
sudo aptclean。
このコマンドは、更新プロセスの一部としてダウンロードされた冗長パッケージファイル(.debファイル)を削除します。
これは、スペースが不足している場合やシステムをクリーンアップしたい場合に便利なコマンドです。
04
20の
sudo raspi-config:RaspberryPi構成ツール
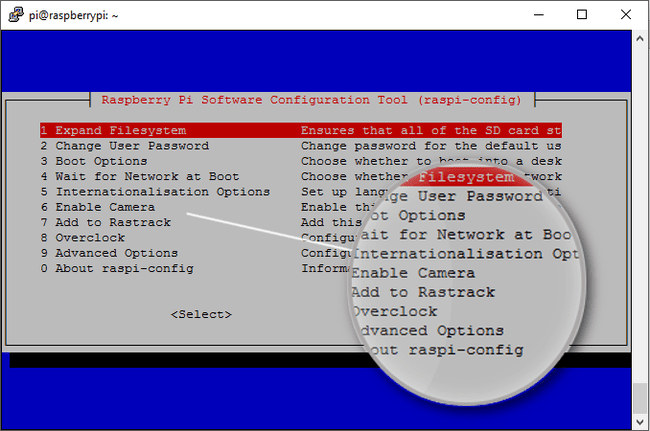
これは、RaspberryPiを初めて使用するときに行う最初のステップの1つです。 このコマンドを使用して、言語、ハードウェア、およびプロジェクト用に設定されていることを確認します。
構成ツールは、設定ウィンドウのようなものです。 言語、時刻と日付の設定、カメラモジュールの有効化、プロセッサのオーバークロック、デバイスの有効化、パスワードの変更、およびその他のオプションを使用できます。
これにアクセスするには、以下のコマンドを入力してを押します 入力.
sudoraspi-config。
変更内容によっては、Piを再起動するように求められる場合があります。
05
20の
ls:ディレクトリの内容を一覧表示する
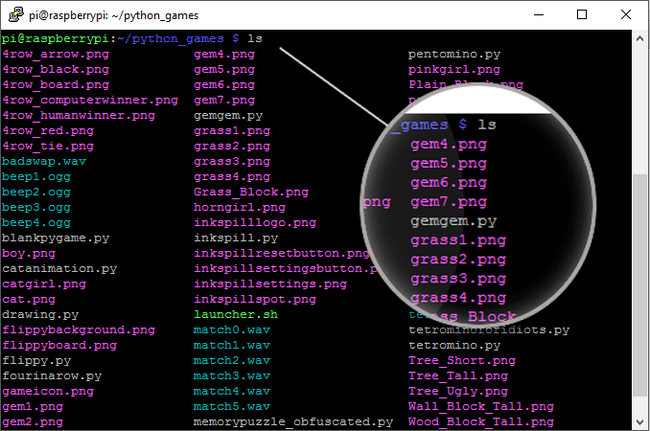
LinuxディレクトリはWindowsのフォルダと同じです。 ターミナルには探検家がいません。 現在のディレクトリの内容を確認するには、次のように入力します。
ls。
次に、を押します 入力.
そのディレクトリ内のすべてのファイルとディレクトリが一覧表示され、通常、さまざまなアイテムごとに色分けされています。
06
20の
cd:ディレクトリの変更
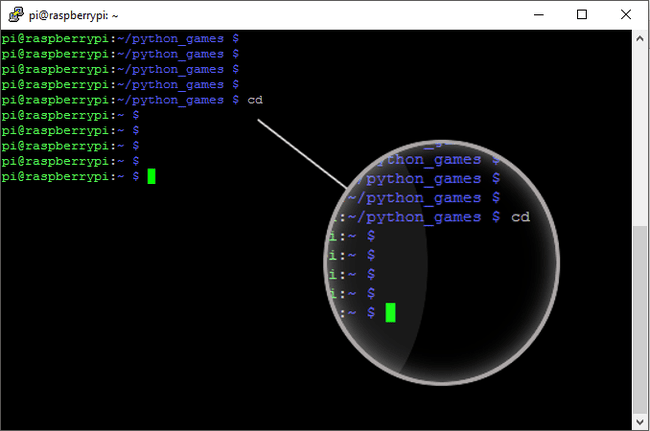
特定のディレクトリに移動する場合は、 CD 指図。
現在のディレクトリにディレクトリが含まれている場合は、 cdディレクトリ名 (交換 ディレクトリ名 表示するディレクトリの名前)。 例えば:
cdドキュメント。
ディレクトリがファイルシステム内の別の場所にある場合は、コマンドの後に次のようなパスを入力します。
cd / home / pi / Documents。
このコマンドのもう1つの便利な使用法は次のとおりです。 CD .. これは、[戻る]ボタンと同様に、1つのフォルダレベルに戻ります。
07
20の
mkdir:ディレクトリを作成します
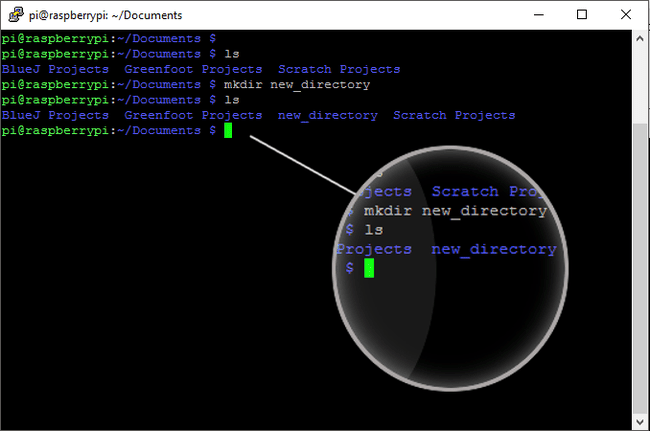
既存の方向内に新しいディレクトリを作成する必要がある場合は、 mkdir 指図。 これは、ターミナルの世界に相当するNew> Folderです。
新しいディレクトリを作成するには、コマンドの後にディレクトリの名前を追加します。たとえば、 mkdir new_directory. 例えば:
mkdir / home / pi / Documents / projects。
08
20の
rmdir:ディレクトリを削除します
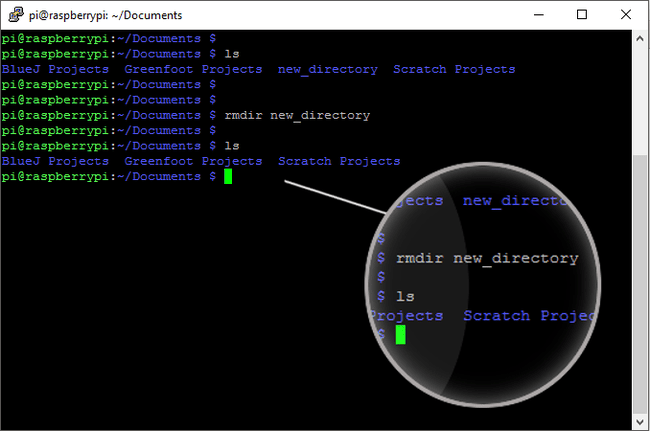
ディレクトリを削除する場合は、 rmdir その後にディレクトリ名が続きます。
rmdir / home / pi / Documents / projects。
例えば、 rmdir directory_name ディレクトリを削除します directory_name.
このコマンドを実行するには、ディレクトリが空である必要があります。
09
20の
mv:ファイルを移動する
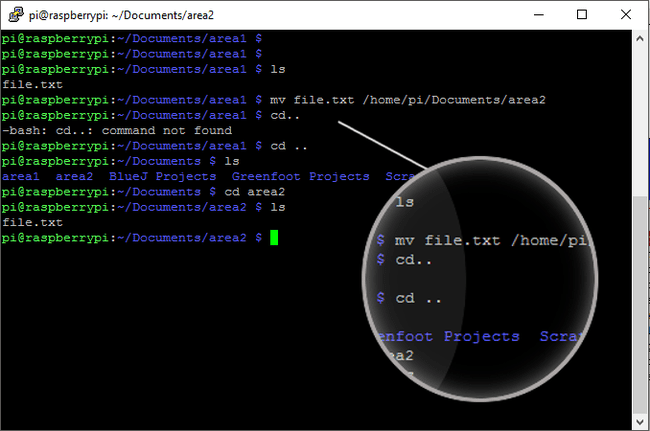
を使用してディレクトリ間でファイルを移動する mv 指図。
ファイルを移動するには、次のように入力します mv ファイル名、宛先ディレクトリの順に続きます。 例えば:
mv my_file.txt / home / pi / destination_directory。
このコマンドは、 my_file.txt にファイルする /home/pi/destination_directory.
10
20の
tree -d:ディレクトリのツリーを表示する
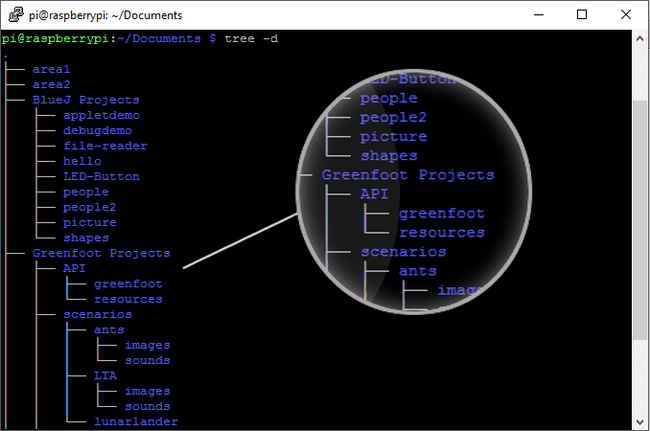
新しいディレクトリを作成した後、Windowsファイルエクスプローラーの視覚的なフォルダー構造ビューを見逃す可能性があります。 ディレクトリの視覚的なレイアウトが表示されない場合、混乱する可能性があります。 使用 ツリー-d ターミナル内でツリーのようなレイアウトでディレクトリを表示するコマンド。 このコマンドを入力してを押します 入力:
ツリー-d。
11
20の
pwd:現在のディレクトリを表示する
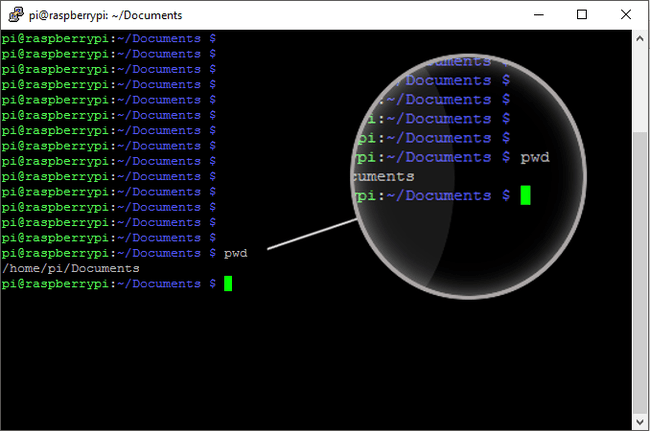
あなたが迷子になったときにあなたを助けるためのもう一つの便利なコマンドは pwd 指図。 ディレクトリ構造のどこにいるかを知りたい場合は、次のコマンドを使用します。
pwd。
入力 pwd 現在のディレクトリパスをいつでも表示できます。
12
20の
clear:ターミナルウィンドウをクリアします
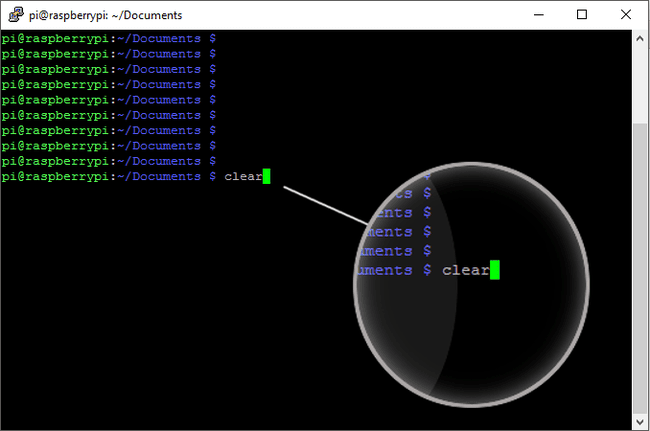
ターミナルのコツをつかみ始めると、それが雑然となる可能性があることに気付くでしょう。 いくつかのコマンドを実行した後、画面にテキストの痕跡を残します。これは、一部の人にとっては煩わしい場合があります。
クリア。
画面をきれいに拭くには、 クリア 指図。 画面がクリアされ、次のコマンドの準備が整います。
13
20の
sudohalt:ラズベリーパイをシャットダウンします
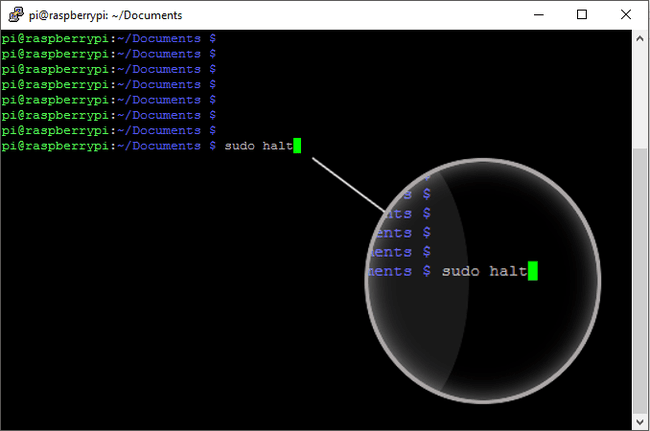
Raspberry Piをオフにすると、次のような問題を安全に回避できます。 SDカードの破損. 電源コードをすばやく引くだけで逃げることができる場合もありますが、最終的にはカードが損傷します。
Piを適切にシャットダウンするには、次を使用します。
sudo停止。
PiのLEDが最後に点滅したら、電源ケーブルを取り外します。
14
20の
sudo再起動:RaspberryPiを再起動します
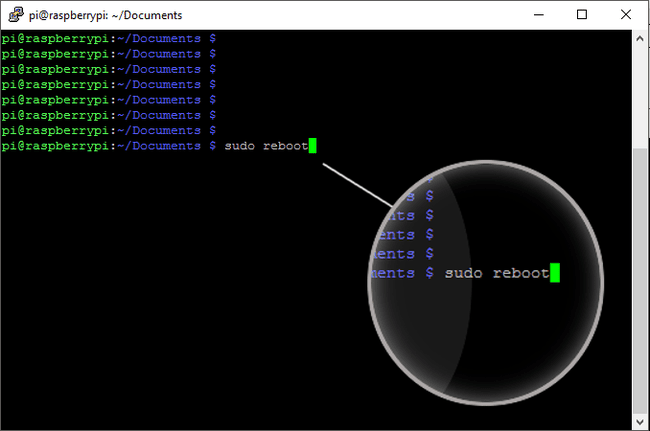
shutdownコマンドと同様に、Raspberry Piを安全に再起動する場合は、 リブート 指図。 例えば:
sudo再起動。
上記のコマンドを実行して、Piを再起動します。
15
20の
startx:デスクトップ環境(LXDE)を起動します
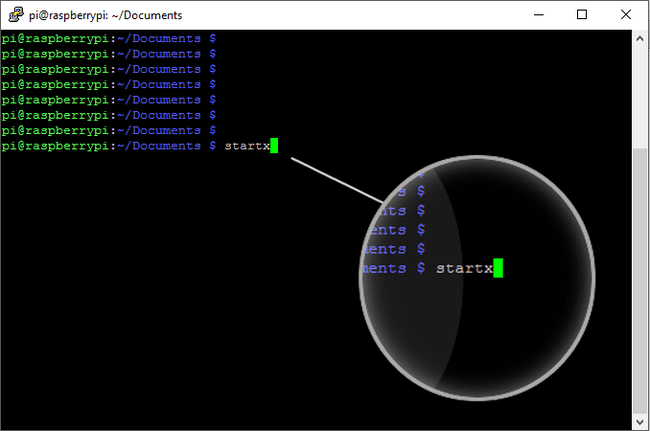
Piを常にターミナルで起動するように設定している場合、デスクトップを使用する必要がある場合は、次の方法でデスクトップを起動します。
startx。
使用する startx LXDE(Lightweight X11デスクトップ環境)を起動します。 このコマンドは、 SSHセッション.
16
20の
ifconfig:RaspberryPiのIPアドレスを検索します
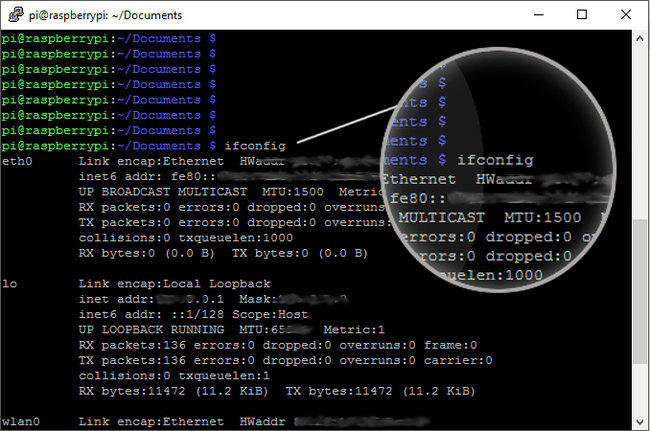
あなたが知る必要があるかもしれないいくつかのシナリオがあります IPアドレス あなたのラズベリーパイの。 たとえば、PiにリモートアクセスするようにSSHセッションを構成する場合です。
ifconfig。
IPアドレスを見つけるには、次のように入力します ifconfig ターミナルに入力し、を押します 入力. 使用することもできます ホスト名-I IPアドレスを検索します。
17
20の
nano:ファイルを編集する
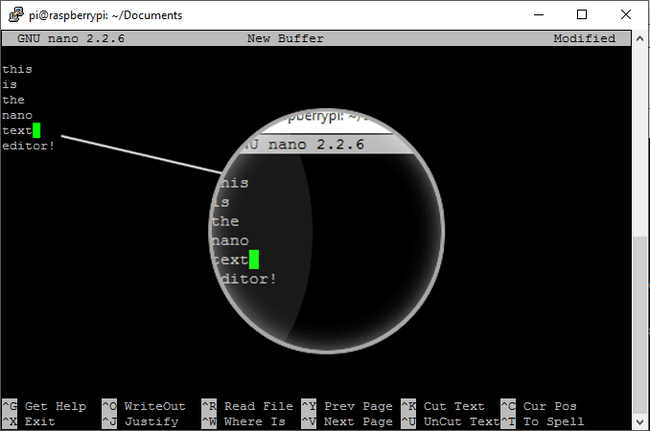
Linuxにはいくつかのテキストエディタがあり、さまざまな理由で一方を他方よりも使用することを好む人もいます。
nanomy_file.txt。
ファイルを編集するには、次のように入力します ナノ その後に、次のようなファイル名が続きます。 nano myfile.txt. 編集が完了したら、を押します Ctrl + X ファイルを保存します。
18
20の
cat:ファイルの内容を表示する
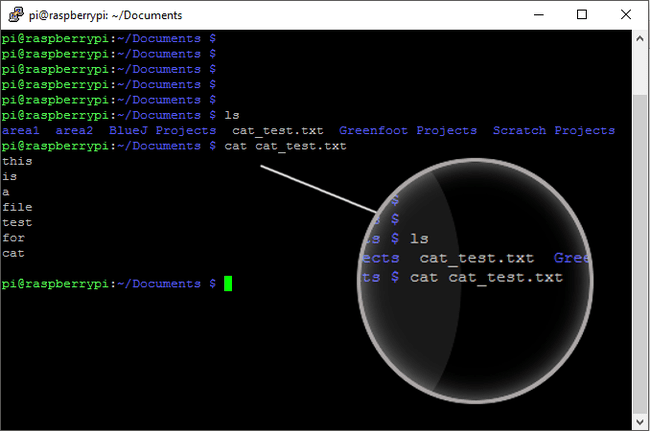
あなたが使用できる間 ナノ 編集のためにファイルを開くには、端末内のファイルの内容を一覧表示する別のコマンドがあります。
使用する 猫 これを行うためのファイル名が後に続きます。次に例を示します。
猫myfile.txt。
19
20の
rm:ファイルを削除します
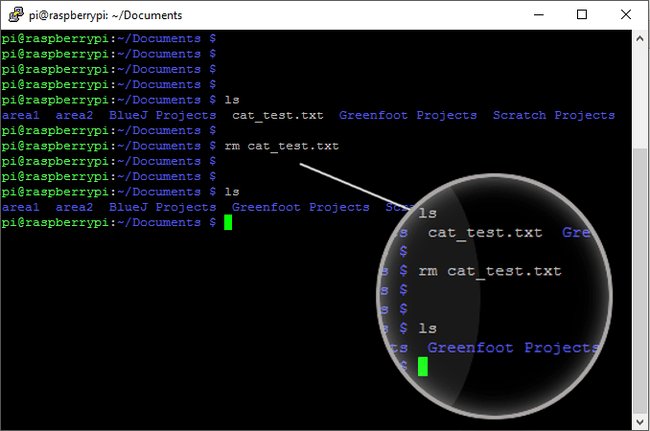
ファイルの削除は簡単です ラズベリーパイ、およびこれは、コードのトラブルシューティング中にPythonファイルのバージョンを作成するときに行うことです。
ファイルを削除するには、 rm コマンドの後にファイル名が続きます。 例えば:
rmmyfile.txt。
20
20の
cp:ファイルまたはディレクトリをコピーします
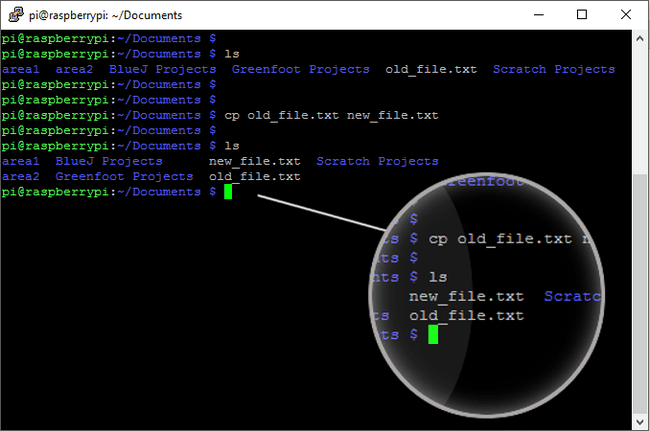
ファイルまたはディレクトリのコピーを作成する必要がある場合は、 cp 指図。
同じディレクトリにファイルのコピーを作成するには、次のようにコマンドを入力します。
cp original_filenew_file。
同じ名前の別のディレクトリにコピーを作成するには、次のようにコマンドを入力します。
cp original_filehome / pi / subdirectory。
ディレクトリ全体(およびその内容)をコピーするには、次のようにコマンドを入力します。
cp -R home / pi / folder_one home / pi / folder_two。
このコピー folder_one の中へ folder_two.
