アクセス入力フォームを使用してデータを入力および変更する
NS データベースにアクセスする 関連情報を含む1つ以上のテーブルで構成されます。 このような空のデータベースを作成したら、すべてのテーブルを調べて情報を入力できます。
ただし、これは面倒で混乱を招く可能性があります。 データを入力しようとしている間、テーブル内のデータ間の関係を追跡するのは困難です。 アクセス入力フォームは、このための貴重なツールです。 論理形式でデータを入力できるように、入力フォームを設計できます。
まず、いくつかの単純なテーブルを作成し、それらの上にAccess入力フォームを作成します。
この記事の説明は、特に明記されていない限り、Access 2019、Access 365、2016、2013、および2010に適用されます。
Accessでのテーブルの作成
Access入力フォームを作成する前に、フォームデータを入力するいくつかのテーブルを作成する必要があります。
Microsoft Accessは、中小企業に最適です。 したがって、この例では、販売情報を追跡するためのAccessデータベースを作成します。
このデータベースには、営業スタッフ、月間売上高、および月額費用に関する情報が含まれます。
Accessでテーブルを作成するには:
-
Accessで新しいデータベースを起動します。 空白が表示されます 表1.
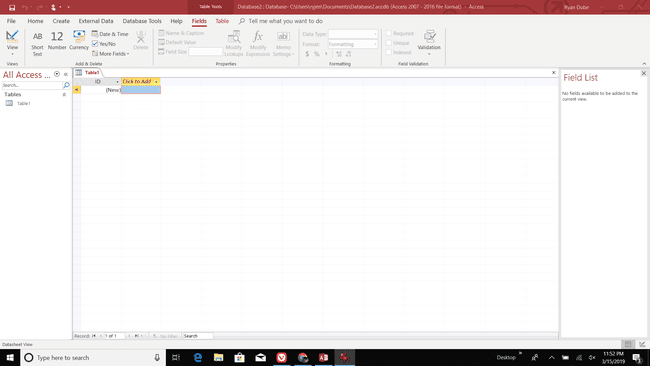
-
選択する クリックして追加、および5つのフィールドを追加します。 1つの短いテキスト、1つの長いテキスト、1つの大きな数字、1つの短いテキスト、および2つの通貨フィールドを作成します。
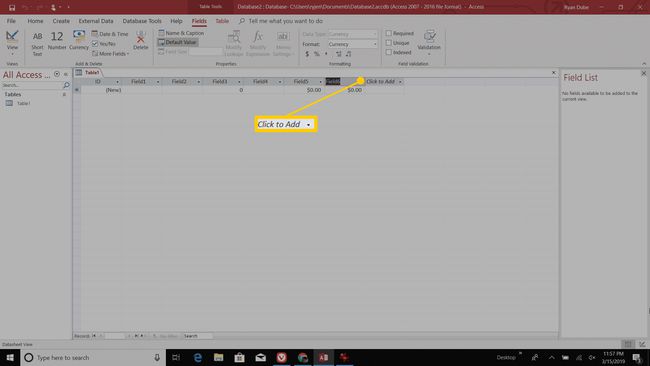
-
各フィールドを右クリックして、を選択します フィールドの名前を変更 新しいフィールド名を入力します。 各フィールドに、営業担当者の名前、住所、電話番号、月、売上、および経費に名前を付けます。
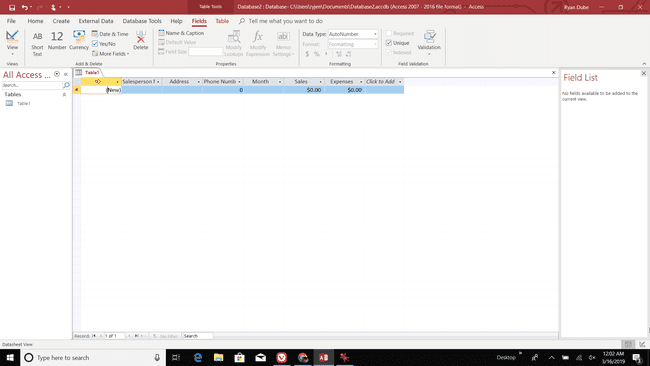
すべてのフィールドの名前を変更したら、次のステップに進む準備ができています。
テーブルでデータの準備ができたので、すべてのデータを入力するためのフォームを作成します。
多数のフィールドは、Access2019以降でのみ使用できます。 以前のバージョンのAccessでは、電話番号などのデータを記録するために文字列フィールドを使用する必要があります。
アクセス入力フォームを作成する
まず、次の操作を可能にする簡単なフォームを作成します。 表1 テーブル。
新しい入力フォームを作成するためのステップバイステップのプロセスは次のとおりです。
-
選択する 作成 メニューで、を選択します フォームウィザード.
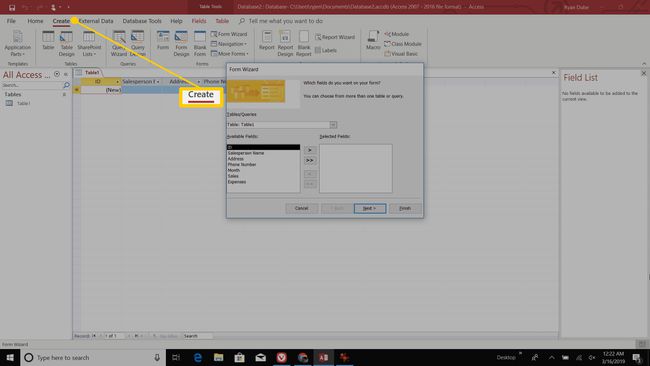
-
を選択 >> ボタンをクリックして、テーブル内のすべてのフィールドを選択します。
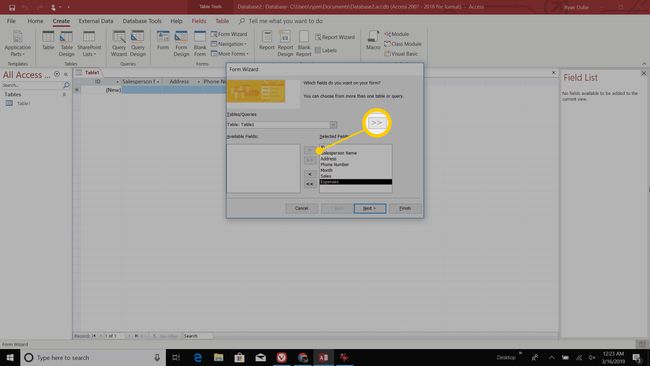
を選択 次 ボタンをクリックして続行します。
-
必要なフォームレイアウトを選択します。 Justifiedは、魅力的な出発点として適しています。 これは出発点にすぎないことを忘れないでください。 プロセスの後半で実際のフォームの外観を変更できます。

を選択 次 ボタンをクリックして続行します。
-
フォームにタイトルを付けてから、適切なラジオボタンを選択して、フォームをデータ入力モードまたはレイアウトモードで開きます。

を選択 終了 フォームを生成するためのボタン。
フォームの使用

フォームを作成したら、必要に応じてフォームを操作できます。
レイアウトビューでは、特定のフィールドの外観とフォーム自体をカスタマイズできます。 データ入力ビューを使用すると、フォームを操作してデータを入力できます。
フォームの仕組みは次のとおりです。
- 使用 > と < レコードセット内を前後に移動するボタン。
- NS > ボタンは、現在のレコードセットの最後に新しいレコードを自動的に作成します。
- NS 検索 フィールドを使用すると、テーブル内の特定のアイテムを見つけることができます。
- 使用する 移動 の中に 家 テーブルレコードを行き来するメニュー。 最初または最後のレコードに移動したり、新しいレコードを作成したりすることもできます。
この最初のフォームを作成したので、データの入力を開始する準備が整いました。
フォームのデザインをいじってみてください。 フォームは、最もよく表示および使用するAccessデータベースの領域になるため、フォームが適切に設計されていることが重要です。
データ入力用の入力フォームにアクセスする
テーブル用にフォームを作成したので、データの入力を開始する準備が整いました。
新しいアクセス入力フォームを使用する利点は、データを入力するためにテーブル内の個々のフィールドを見つける必要がないことです。 1つのフィールドにデータを挿入するときに、選択するだけです。 タブ キーボードで次のフィールドに移動します。
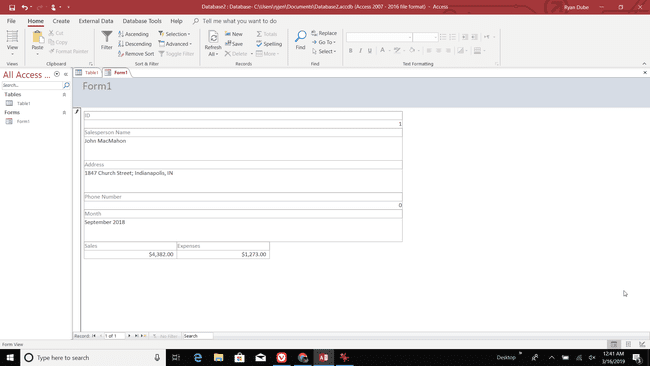
を押すと タブ 最後のフィールドにキーを入力すると、編集していた最後のレコードがテーブルに保存され、次の空のレコードに移動します。
新しいAccess入力フォームを使用して、テーブルにいくつかのレコードを入力します。
フォームデータを入力してTabキーを押すだけで、多くのレコードを簡単にテーブルにすばやく入力できることがわかります。
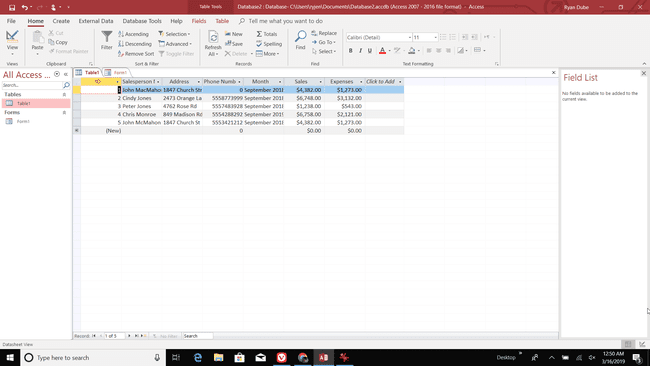
ご覧のとおり、Access入力フォームを使用してデータを入力する方が、Accessテーブルに直接データを入力するよりもはるかに高速です。
テーブルデータの変更
新しいデータをテーブルに追加することに加えて、Access入力フォームを使用すると、すでにテーブルにあるデータを変更することもできます。
仕組みは次のとおりです。
-
を使用してレコードを前後にスクロールします < また > アイコン、またはを使用して 検索 テーブル内の任意のフィールドのデータを検索するフィールド。
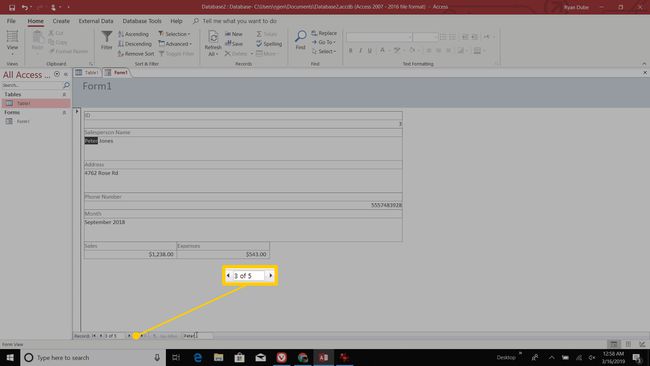
選択する 保存する [ホーム]メニューの[レコード]グループにあります。 または、最後のフォームフィールドでTabキーを押すこともできます。 これらのオプションのいずれかにより、変更が保存されます。
-
使用 > 現在表示しているレコードに関係なく、すぐにジャンプして新しいレコードを入力するには、右側に星が付いたアイコン。
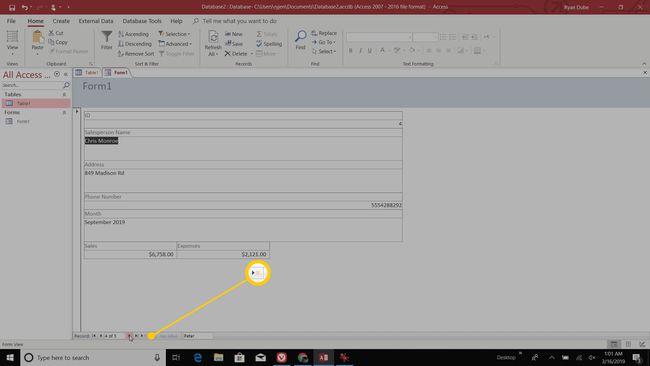
十分なデータが得られたら、新しいテーブルの追加とリンクを開始して、 有用なレポートの作成.
マイクロソフト Accessは、個人の本の図書館から中小企業全体まで、あらゆるものを追跡するための非常に強力なツールです。 フォームを使用すると、Accessテーブルに保存したすべてのデータに簡単にアクセスできます。
