あなたがそれを売る前にあなたのiPadを消去する方法
知っておくべきこと
- iPadのデータをiCloudにバックアップする:をタップします 設定 >あなたのAppleID> iCloud > iCloudバックアップ > 今すぐバックアップ.
- iPadからデータを消去する:をタップします 設定 > 全般的 > リセット > すべてのコンテンツと設定を消去する.
この記事では、iPadにデータをバックアップする方法と、それに備えてiPadを消去する方法について説明します。 下取り 新しいモデルで、それを売るか、それを配ります。 この情報は、iPadOS15からiPadOS13およびiOS12を搭載したiPadに適用されます。
iCloudでデータをバックアップする
ドキュメント、設定、その他のデータのバックアップを作成する iCloud になります 新しいiPadへのスムーズな移行. 新しいデータを起動して実行した後、データを復元するだけです。 方法は次のとおりです。
データをワイプする前にiPadをiCloudにバックアップするには:
-
をタップします 設定 アイコン。
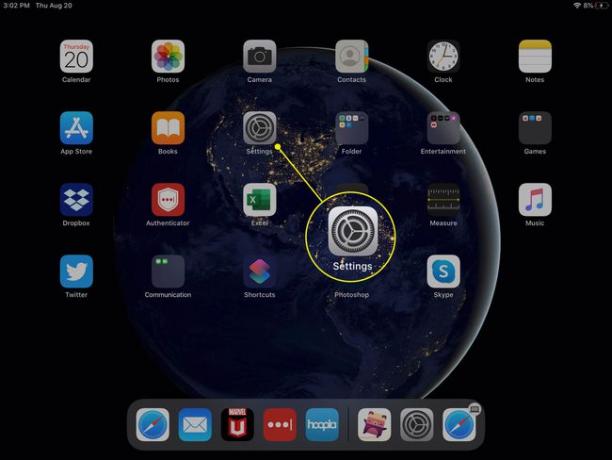
-
上部からAppleIDを選択します 設定 ページをクリックし、 iCloud 画面の右側から。
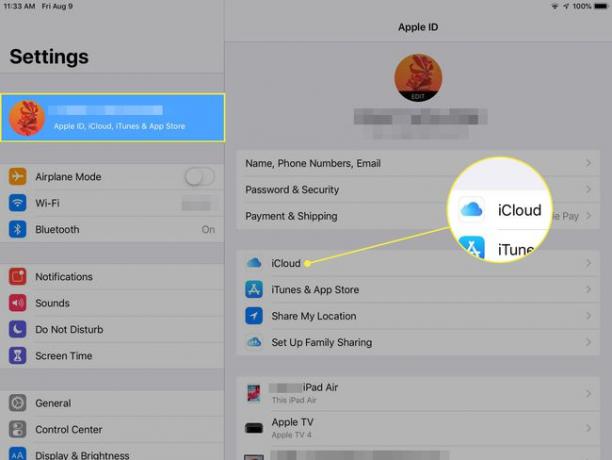
-
選ぶ iCloudバックアップ.
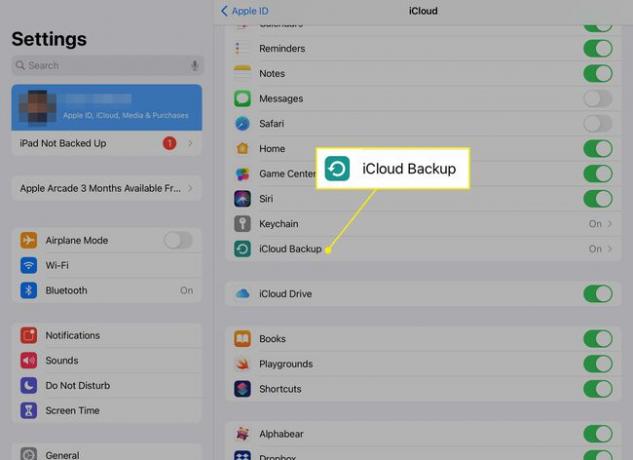
-
タップ 今すぐバックアップ.
![iPadの[今すぐバックアップ]コマンド](/f/b0a834accbdc27bce83e12bbff813115.jpg)
この機能を有効にしていない場合は、横にあるスイッチをタップします iCloudバックアップ をつけるために。
-
バックアップが完了したら、横にある日付と時刻を確認します 最後に成功したバックアップ バックアップが正常に終了したことを確認します。
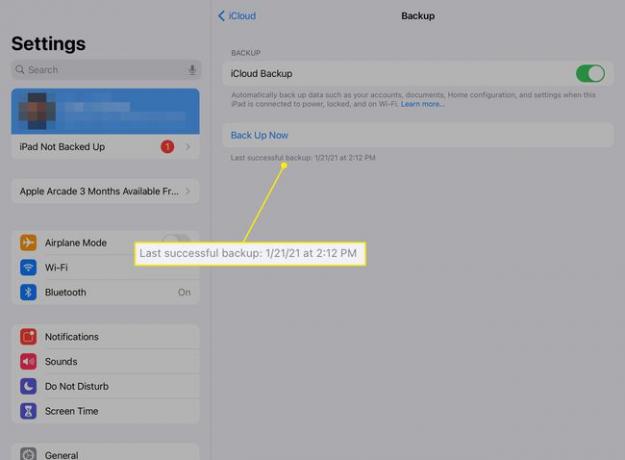
最終バックアップを実行する前に、送信デバイスに最新バージョンのiPadOSがインストールされていることを確認してください。 新しいiPadには最新バージョンのiPadOSがプリロードされる可能性が高いため、最新のアップデートを入手すると、バージョンの非互換性の問題を防ぐことができます。 からの新しいアップデートを確認してください 設定 > 全般的 > ソフトウェアの更新.
また、実行することができます MacまたはPCでのiPadバックアップ.
iPadのデータを消去する方法
iPadを販売する準備をする上で最も重要なことは、iPadから自分の身元の痕跡をすべて削除することです。 最初にデータを消去せずにiPadを販売または譲渡しないでください。
-
をタップします 設定 アイコン。
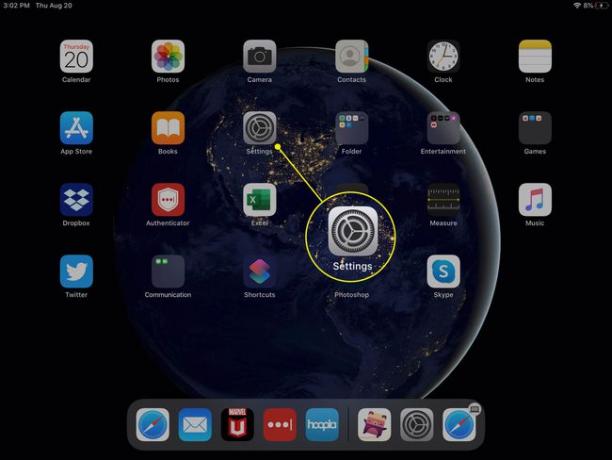
-
選択する 全般的.

-
選ぶ リセット (また iPadを転送またはリセットする iOS 15)。
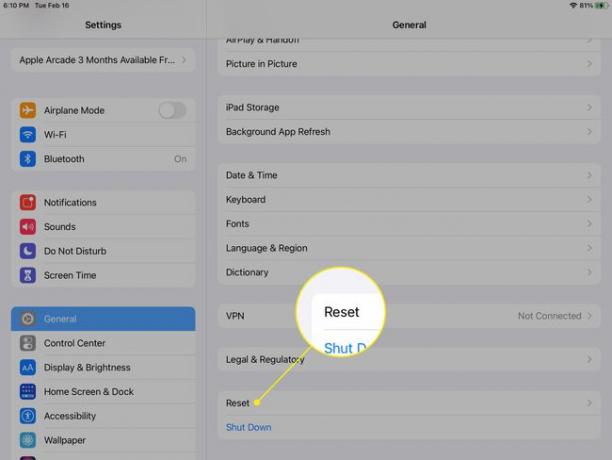
-
タップ すべてのコンテンツと設定を消去する.
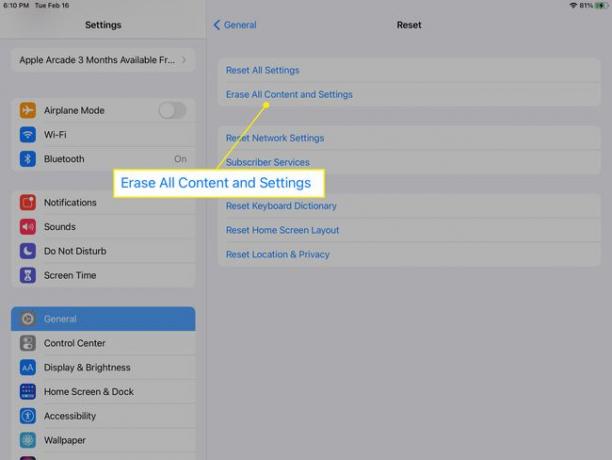
まだiCloudにバックアップしているというメッセージが表示された場合は、 バックアップしてから消去 最初にバックアップを完了します。
-
最近iPadをiCloudにバックアップした場合でも、別のバックアップを実行するか、消去を続行するかを尋ねるプロンプトが表示される場合があります。
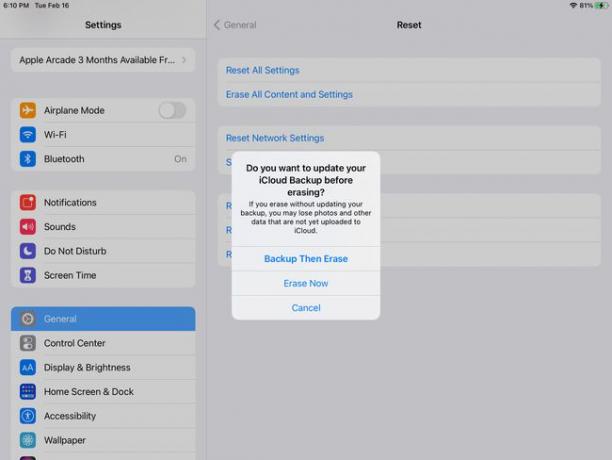
-
パスコード(ロック解除コード)を有効にしている場合は、次のウィンドウに入力します。
![iPadのリセットプロセス中の[パスコードの入力]ウィンドウ](/f/3870731bfa41b36ea388dae2b6948020.jpg)
-
選ぶ 消去 ポップアップメニューが表示されたとき。
![[iPadの消去]ウィンドウの[消去]コマンド](/f/6ee379464cd507b5a6230cffba4dce77.jpg)
制限を有効にした場合は、制限パスコードを入力します。
-
もう一度消去を確認してください。 選ぶ 消去 また。
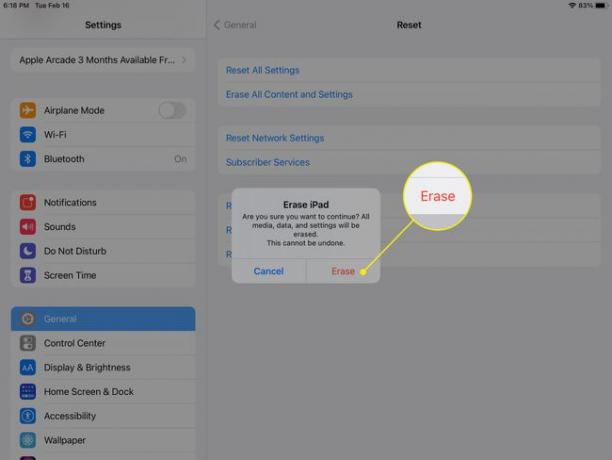
iPadにインストールされているiOSのバージョンによっては、 Apple ID iPadから削除するためのアカウントパスワード。 この手順を実行するには、インターネットに(Wi-Fiまたはセルラー接続を介して)アクセスする必要があります。
ハロースクリーンを探す
ワイプとリセットのプロセスが開始されると、iPadがデータをワイプして工場出荷時の設定に復元するため、画面は最大数分間空白になります。 ワイプとリセットのプロセスのステータスを示す進行状況バーが表示される可能性があります。 iPadがプロセスを終了すると、次のように表示されます。 こんにちは また ようこそセットアップアシスタント 初めてiPadをセットアップするかのように画面を表示します。
[こんにちは]または[ようこそ]画面が表示されない場合は、ワイププロセスの一部が正しく機能しなかったため、プロセスを繰り返す必要があります。 そうしないと、iPadを入手した人があなたの個人情報やデータにアクセスする可能性があります。
