IPhoneまたはiPadでファイルを管理する方法
Appleは、iOS11でiPhoneおよびiPad用のファイルアプリを導入しました。 それは提供しています iOS iPadOSユーザーは、以前のバージョンのモバイルオペレーティングシステムよりもファイルをより細かく制御できます。 Appleがソフトウェアで使用しているクローズドシステムにより、iPadは使いやすくなります。 ウイルスなどのマルウェアがアクセスするのは難しい.
ファイルアプリについて知っておくべきことはすべてここにあります。
これらの手順は、iPadOS 14、iPadOS 13、およびiOS14からiOS11を搭載したデバイスに適用されます。
ファイルアプリとは何ですか?
ファイルアプリは、利用可能な一元化されたハブです クラウドベースのストレージオプション Dropbox、Googleドライブ、iCloudドライブなど。 また、他のアプリで作成されたiOSデバイスに保存されているドキュメントも含まれています。
以前は、これらのローカルファイルを取得する唯一の方法は、iPhoneまたはiPadをPCに接続し、iTunesを起動することでした。 ファイルアプリを使用すると、これらのドキュメントを任意の保存場所にコピーできます。
ドラッグアンドドロップでファイル内のドキュメントを移動する方法
AppleがiOS11で導入したドラッグアンドドロップ機能は、iPadまたはiPhoneでファイルを操作する簡単な方法を提供します。 画面上のボタンを使用してファイルを手動で選択して移動することは可能ですが、ファイルを取得して移動する方が高速です。
-
を開きます ファイル アプリ。
両手が空いていると、ファイルを転送するのが簡単になります。 iPadをテーブルなどの平らな面に置くか、膝の上に置きます。 をタップします ファイル ドックのアイコン。 iPhoneで、ファイルアプリを見つけてタップします。
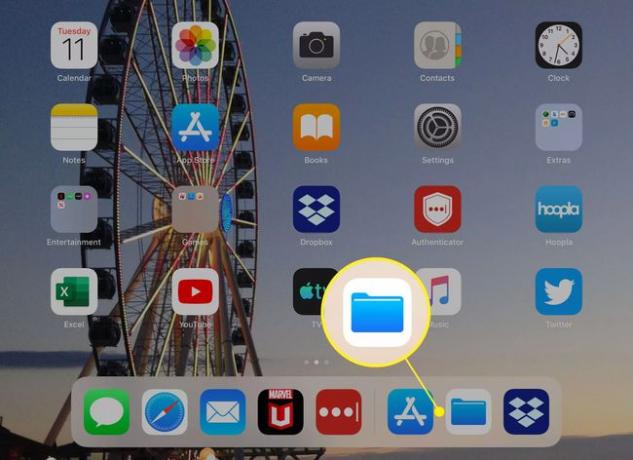
-
の中に 場所 アプリの左側のパネルに表示されるリストで、ファイルの場所をタップします。 タップ 私のiPadで デバイスに保存されているファイルを含むアプリラベル付きフォルダーを表示します。
使用する宛先アプリ(Dropboxなど)がリストにない場合は、左側のパネルに移動して[ 編集 iOSで。 (iPadOSでは、パネルの上部にある3つのドットのアイコンをタップして、 サイドバーの編集。)利用可能なアプリのトグルスイッチをオンにしてから、 終わり.
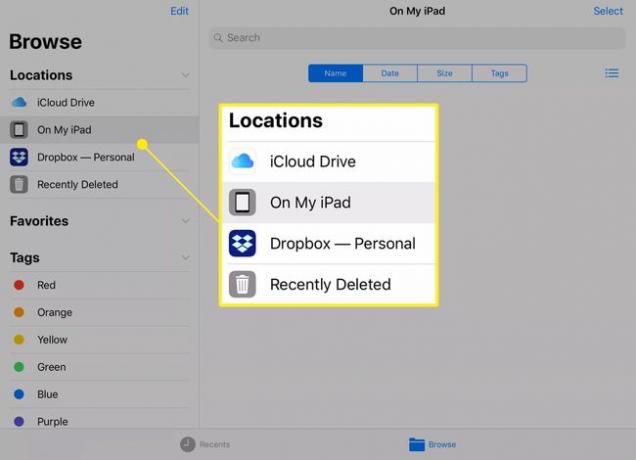
-
移動するファイルを長押しします。 画面上の所定の位置から飛び出し、指の下に半透明のコピーが表示されます。
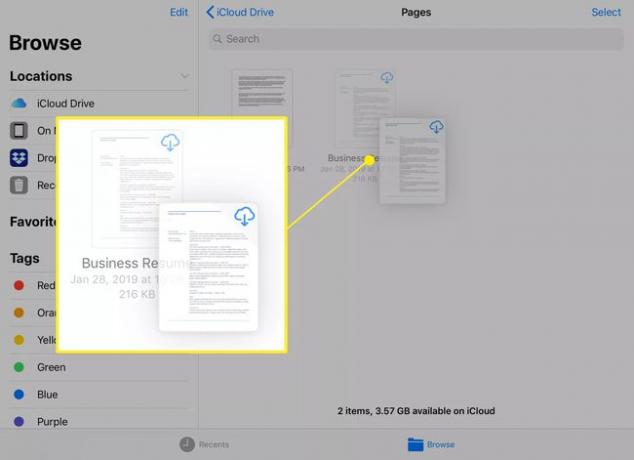
-
同じフォルダから複数のアイテムを移動するには、別の指でファイルをタップして、ファイルのスタックに追加します。
スタック内のファイルの数が右上隅に表示されます。
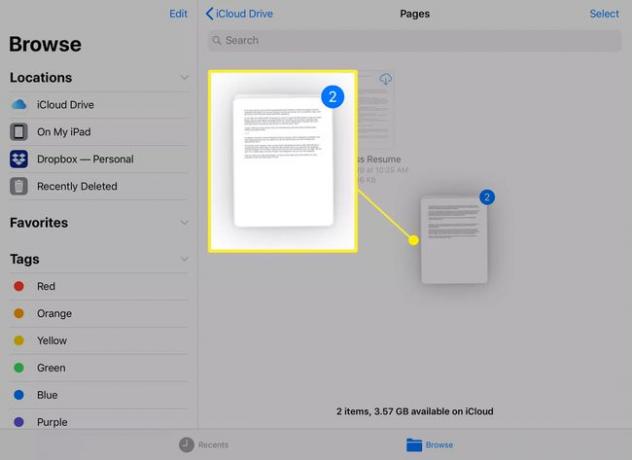
-
別の指を使用して、ファイルのスタックの宛先をタップします。
手が扱いにくい位置にある場合は、ファイルのグループを1本の指から別の指に移動します。 もう一方の指で、ファイルのスタックを制御している指の横を長押ししてから、最初の指を離します。
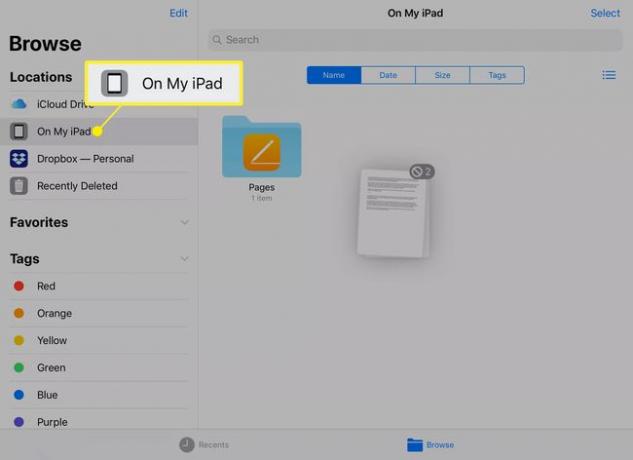
-
アイテムを新しい宛先(フォルダーまたはメニュー)にドラッグします。 ファイルが有効な場所にあると、右上隅の青い数字が緑色に変わります。
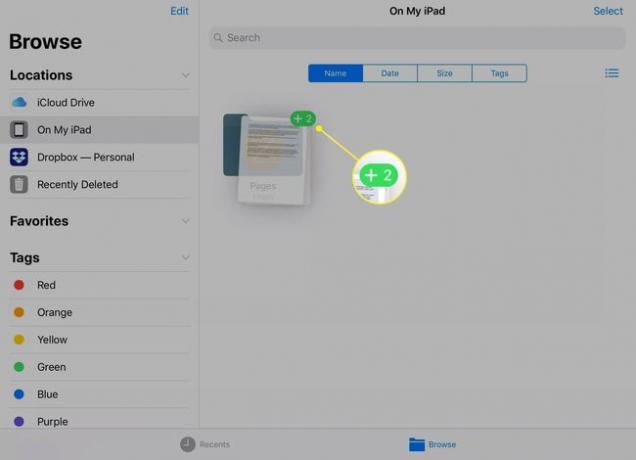
指を離して、選択したフォルダにファイルを転送します。
ボタンでドキュメントを移動する方法
画面上のボタンを使用してファイルを移動することもできます。 この方法は、複数の指や手でドキュメントや写真を管理するよりも高速で便利です。
-
移動したいアイテムが入っているフォルダを開き、をタップします 選択する.
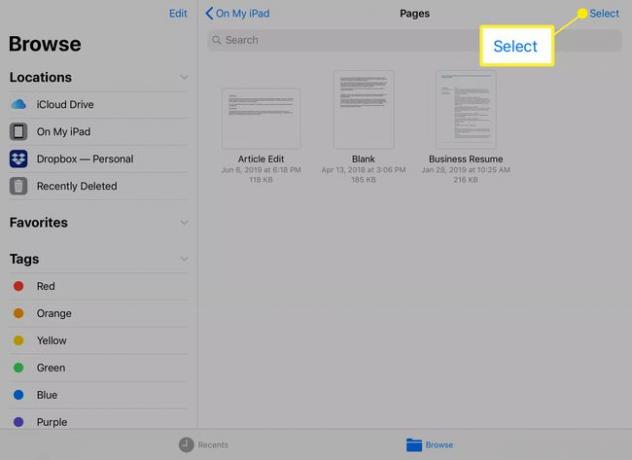
-
移動したいアイテムをタップします。 ファイルが選択されていることを示すチェックマークが円の中に表示されます。
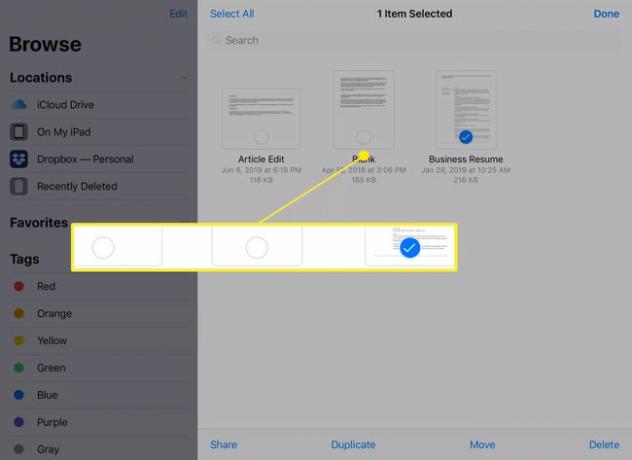
-
タップ 動く アイテムを別のクラウドストレージデバイスまたはiPadに転送します。
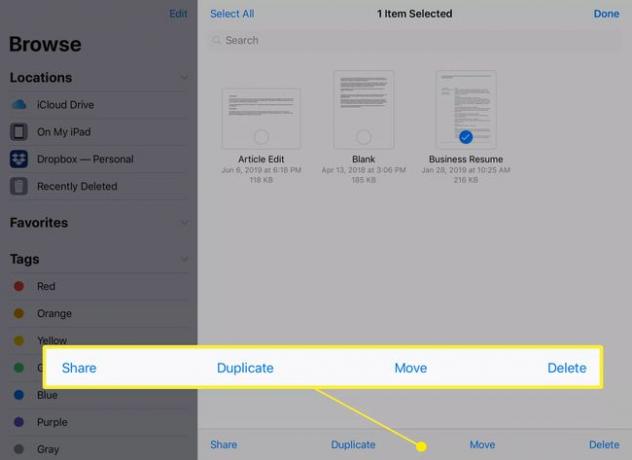
-
宛先をタップしてから、フォルダーをタップします(可能な場合)。
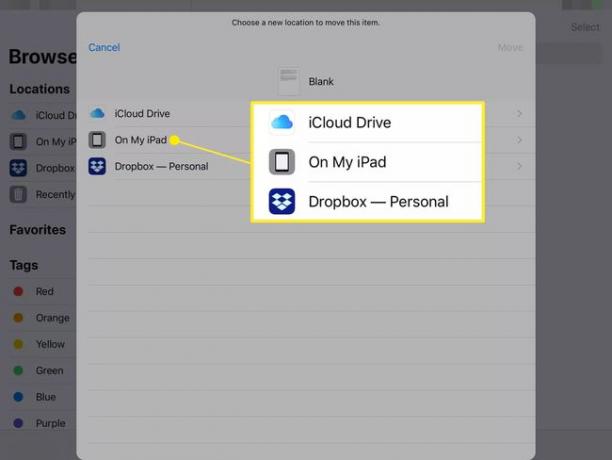
-
タップ コピー ファイルを移動します。
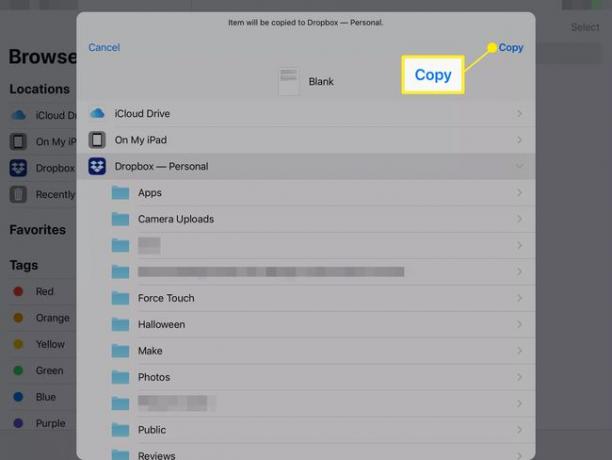
ファイルは宛先にコピーされます。 ファイルは引き続き元の場所に表示されます。
ファイルでタグを使用する方法
タグは、後ですばやくアクセスできるように、個々のドキュメントまたはフォルダにフラグを付けます。 タグセクションには、色分けされたタグ(赤、オレンジ、青、およびその他の色)と、職場、自宅、重要などの特殊なタグが含まれています。 ドキュメントまたはフォルダにラベルを追加するには、ファイルまたはファイルのスタックをドラッグして、ファイルをタグにドロップします。
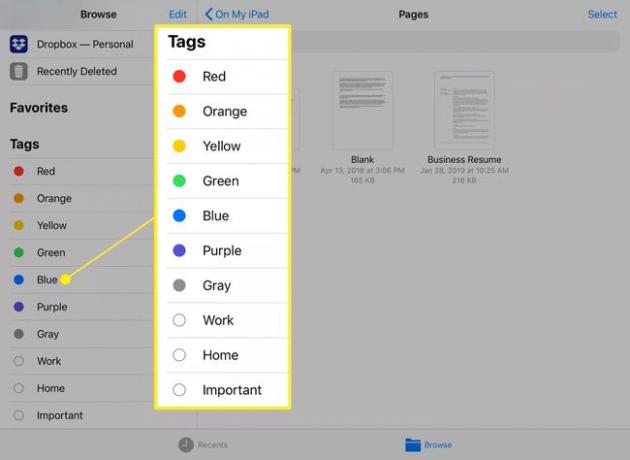
ファイルにタグを付けても移動しません。
個々のタグをタップして、そのタグが付いたファイルとフォルダのリストを表示します。 このフォルダから別のタグにドラッグアンドドロップしたり、選択したファイルやフォルダのスタックをファイル内の別の場所に移動したりすることもできます。
ファイルアプリの外にドラッグアンドドロップ
ファイルでドキュメントのスタックを選択する場合、ファイルアプリの別の領域にドキュメントをドロップすることに制限されません。 マルチタスクを使用して別のアプリを宛先として開くか、新しいアプリを起動する前に[ホーム]ボタンをクリックしてファイルアプリを閉じます。
要件は、ファイルのスタックをディスプレイに押し付けたまま元の指を保持し、宛先がそれらのファイルを受け入れることができる必要があることです。 たとえば、画像をフォトアプリにドラッグしてアルバムにドロップすることはできますが、ドラッグすることはできません。 Pagesドキュメント 写真へ。
