ITunesがiPhoneを認識しない場合の修正方法
iTunes はAppleのエンターテインメントハブであり、すべての音楽、映画、テレビ番組などを保存します。 すべてのデバイスでiTunesを楽しむために、Appleでは iTunesを同期する USB接続を使用してコンピュータとiPhoneで。 これは通常はうまく機能しますが、iTunesがiPhoneを認識しない場合があり、イライラして混乱する可能性があります。
この問題が発生する理由と、問題を修正してiPhoneとiTunesを再び同期させる方法について説明します。
macOS Catalinaを使用すると、 Apple Music iTunesを置き換えました。 これらのトラブルシューティング手順は、古いiTunesバージョンのシステムとAppleMusicの新しいシステムに適用されます。
iTunesがiPhoneを認識しない原因
iTunesがiPhoneを認識しない理由はいくつかあります。 コンピュータのUSBケーブルやUSBポートの不良など、物理的な問題がある可能性があります。 破片がiPhoneポートを詰まらせたり、ソフトウェアの問題が発生したりする可能性があります。
問題の原因が何であれ、iPhoneとiTunesが通信に戻る可能性が高いいくつかの簡単なトラブルシューティング手順があります。
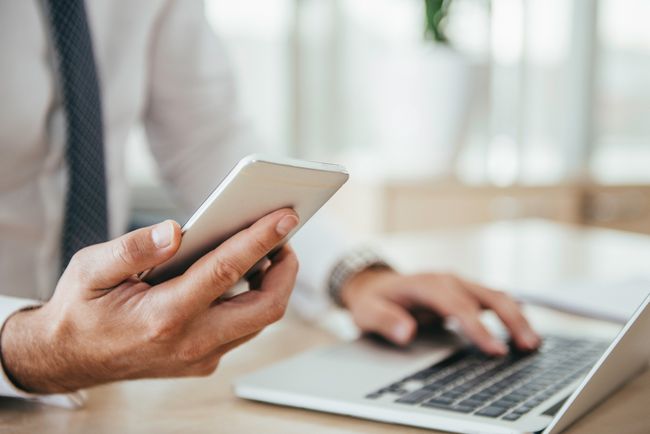
iTunesがiPhoneを認識しない場合の修正方法
多くの場合、iPhoneからiTunesへの接続の問題は、簡単に修正できる問題に起因します。 トラブルシューティングの各手順を試して、問題が解決するかどうかを確認してください。 そうでない場合は、次の提案に進みます。
iTunesがコンピュータにインストールされていることを確認してください. iTunesをお持ちでない場合、プログラムはデバイスを認識できません。 iTunes(またはその後継であるApple Music)をMacまたは Windows PC.
-
USBケーブルを確認してください. USBケーブルに欠陥があると、iPhoneからiTunesへの接続の問題が発生する可能性があります。 USBケーブルが良好な状態であることを確認してください。 擦り切れたり切れたりしている場合は、別のUSBケーブルを使用して、問題が解決するかどうかを確認してください。
本物を使用してください AppleUSBケーブル. 他社製のUSBケーブルはデバイス間の接続をトリガーしない場合があります。
iPhoneのポートを確認してください. 時々、破片の蓄積がiPhoneポートの故障を引き起こします。 乾いた帯電防止ブラシまたは歯ブラシを使用して、優しく掃除します。 次に、もう一度接続して、問題が解決するかどうかを確認します。
-
コンピューターのUSBポートを確認します. コンピュータからすべてのUSBデバイスを抜くことから始めます。 iPhoneのケーブルを別のポートに移動して再接続します。 これが機能する場合は、その特定のポートに問題があるため、修復する必要があります。
ケーブルに外部USBデバイスを使用する場合は、それを取り外し、iPhoneのケーブルを直接コンピューターに接続します。 USBデバイスとコンピューター間の接続の問題である可能性があります。
iPhoneを再起動します. 小さなソフトウェアの不具合により、接続障害が発生する可能性があります。 デバイスを再起動して、再度接続します。
コンピューターを再起動します. 軽度のソフトウェアバグまたは誤動作により、iTunesが誤動作する可能性があります。 コンピュータの電源を切り、数分間そのままにしてから、再び電源を入れます。
-
iOSデバイスのロックが解除され、ホーム画面に表示されていることを確認します. デバイスを接続し、すぐにロックを解除して、ホーム画面に表示されていることを確認します。 次に、iPhoneをiTunesに接続します。
iPhoneのロックを解除した後、接続を試みる前に数分間ロックを解除したままにします。
iTunesの最新バージョンをダウンロードする. 古いバージョンのiTunesはiPhoneを認識しない場合があります。 iTunesをアップデートしてから、iPhoneへの接続を再試行してください。
オペレーティングシステムソフトウェアを更新する. Windowsを更新するか マックOS そして、これがiPhoneからiTunesへの接続の問題を引き起こしたソフトウェアの不具合や隠れたバグを処理するかどうかを確認します。
-
必ず[このコンピューターを信頼する]をタップしてください. iPhoneを初めてコンピュータに接続する場合は、 このコンピューターを信頼する ホーム画面のアラート。 このアラートが表示されたら、デバイスのロックを解除し、すぐにタップして、コンピューターを信頼できるデバイスとして指定します。
誤ってタップしましたか 信用しないで? 修正があります。 に移動 設定 > 全般的 > リセット > 場所とプライバシーをリセット. iPhoneを接続すると、ポップアップが再び表示されます。
システムレポートを確認する. これは、Macを使用している場合にのみ適用されます。 iPhoneを接続し、アクティブなデバイスを示すシステムレポートを確認します。 iPhoneが表示されているのに接続できない場合は、ソフトウェアの問題が発生している可能性があります。
-
セキュリティソフトウェアを無効にするかアンインストールします. Macを使用していて、iPhoneがシステムレポートに記載されている場合は、ウイルス対策ソフトウェアやその他のセキュリティプログラムを一度に1つずつ無効にするかアンインストールします。 プログラムが問題の原因であるかどうかを確認します。
サードパーティのウイルス対策ソフトウェアは、iPhoneをコンピュータに接続するケーブルなどの外部USBデバイスをブロックする可能性があります。 これは、未知のUSBがデバイスに接続した場合にコンピューターデータを保護するのに役立ちます。
Apple Mobile DeviceUSBドライバーを再インストールします. これはWindowsPCにのみ適用されます。 このドライバーは、AppleデバイスをどうするかをPCに指示します。 誤動作すると、デバイスを正しく読み取れません。 ドライバを再インストールして、これで問題が解決するかどうかを確認します。
-
iTunesをアンインストールして再インストールします. iTunesの奥深くにある誤動作は、ソフトウェアをアンインストールして再インストールすることで解決できる場合があります。
iTunesをアンインストールしても、音楽やその他のコンテンツが失われることはありません。 ただし、心配な場合は、先に進む前にiTunesバックアップを作成してください。
Appleサポートに連絡する. Apple iTunesサポートWebサイトには、検索可能なナレッジベースやコミュニティに質問する機能など、多くの便利な機能が用意されています。 で予約を設定することもできます ジーニアスバー お近くのアップルストアの。
