IPhoneのアクセシビリティ機能が実際にどのように機能するかをご覧ください
NS iPhone あなたがあなたの電話と相互作用する方法をカスタマイズすることを可能にする強力なアクセシビリティ機能が装備されています。 アプリをロックする場合でも、白色光をフィルターで除去してまぶしさを軽減する場合でも、電子書籍を オーディオブック、または暗く照らされたレストランでファインプリントを読むのを手伝ってもらうために、iPhoneにはユーザー補助オプションがあります。
Appleは、視覚、聴覚、運動能力の違いがある人に特別な注意を払い、すべての人が メッセージを送信したり、道順を調べたり、自撮り写真を撮って送信したり、インタラクティブなライブ電話を利用したりする力 電話。
このガイドでは、iPhoneのユーザー補助オプションで何が可能で、どのように機能するかを説明します。 アクティブにするオプションが見つかったら、右側のトグルボタンをスライドしてオプションをオンにします。 後ろにスライドさせて設定をオフにします。 一部の設定では、アクティブ化するために電話の再起動が必要になる場合があります。 また、ホームボタンまたはサイドボタンをトリプルクリックして、お気に入りの機能のショートカットを作成する方法もあります。
iPhoneのアクセシビリティオプションを開くことから始めて、それらをどのように機能させることができるかを発見しましょう。
Siri
Siri Appleデバイスでのアクセシビリティに関しては便利なアシスタントです。 のように Googleホーム またはAmazonの Alexa、Siriは、音声起動の携帯情報端末のAppleバージョンです。 Siriはリクエストのコンテキストを聞いて話し、理解するので、Siriに情報を検索するように依頼できます。 あなたは、予定されている予定を思い出させ、メッセージを送信し、道順を調べ、質問に答えます 天気。 Siriの設定にアクセスするには、 設定 > アクセシビリティ > Siri.
話す代わりにSiriコマンドを入力するには、アクティブにします Siriに入力する. に移動 設定 > アクセシビリティ > Siri、をオンに切り替えます Siriに入力する.
画面を話す
Speak Screenをアクティブにすると、Siriは画面上のすべてを読み取ります。 これも テキストメッセージ, メール、Webページ、およびiCloudライブラリ内のKindleまたはその他の電子書籍。
スピークスクリーンをアクティブにするには、に移動します 設定 > アクセシビリティ > 音声コンテンツ オンに切り替えます 画面を話す. 使用する音声やその発話速度などのオプションを調整します。 その後、画面の上から2本の指で下にスワイプすると、画面の内容が聞こえます。
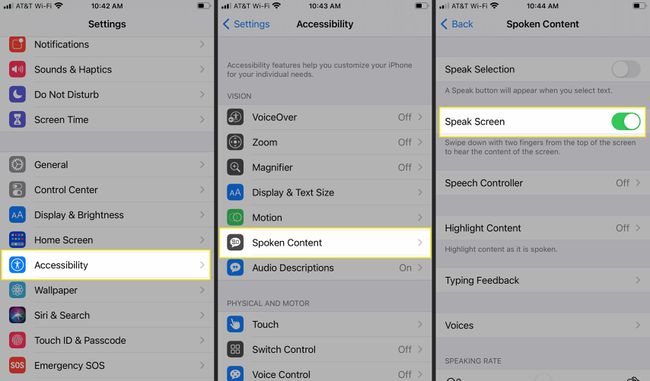
ボイスオーバー
VoiceOverとSpeakScreenの主な違いは、VoiceOverは画面を読み取るだけでなく、画面のナビゲートにも役立つことです。 これは、視力に問題のある人にとって非常に役立ちます。 VoiceOverは、スマート画面でタッチしている領域の説明を提供し、指が画面上を移動するときに音声プロンプトを表示し続けます。
開きたいアプリを見つけたら、ダブルタップして左右にフリックし、ある要素から次の要素に移動します。VoiceOverは、画面上のコンテンツを読みながらガイドを続けます。 VoiceOverは、バッテリーレベルも通知します。
VoiceOverを有効にするには、 設定 > アクセシビリティ > ボイスオーバー. オンに切り替えます ボイスオーバー、次に発話速度、発話などを調整します。
アクティベートすると 画像をナビゲートする、VoiceOverは、写真に写っている人物の表情の説明など、画像の説明を話すオプションを使用して画像をスキャンすることもできます。
テキストを入力する必要がある場合、VoiceOverは、タッチすると各文字を読み上げ、入力したことを通知します。 VoiceOverは、6ドットおよび8ドットの点字で点字コードをサポートします。
ディクテーション
ディクテーションはあなたの言葉をタイプに変換します。 iOSキーボードでこの機能にアクセスするには、マイクを選択して話し始めます。 あなたの言葉は即座に画面に表示されます。 単語を入力せずにメッセージやメールを送信します。
ズーム
小さな画面を読むのは難しいですか? iPhone ズーム 機能は、カスタムの拡大レベルで画面を拡大します。 全画面をズームするか、ピクチャーインピクチャービューを使用するかを選択できます。 下のiPhoneズームをアクティブにします 設定 > アクセシビリティ > ズーム. ズームを切り替えてから、スライダーを使用してズームレベルを設定します。
アクティブになったら、3本の指で画面をダブルタップし、3本の指をドラッグして画面内を移動します。 ズーム中にズームコントローラを画面に表示するかどうかを選択するオプションもあります。 ズームのスマートタイピング機能をアクティブにすると、キーボードでウィンドウズームが作成され、キーボードが同じサイズのままでテキストがズームされます。

文字サイズ
ズームとは異なり、テキストサイズの調整では、テキストを拡大しながら他のページ要素を元のサイズのままにします。 この設定は、動的タイプをサポートするすべてのアプリに適用されます。 フォントを表示する大きさ、およびテキストを太字にするか暗くするかをカスタマイズします。
テキストサイズのオプションにアクセスするには、 設定 > ディスプレイと明るさ > 文字サイズ スライダーを使用してサイズを大きくします。 オンに切り替えます 太字 もし良かったら。
調整するテキストサイズのオプションはさらにたくさんあります。 に移動 設定 > アクセシビリティ > 表示とテキストサイズ、より大きなテキスト、太字のテキスト、追加のコントラストなどを選択できます。
拡大鏡
いつ iPhone拡大鏡 がアクティブになると、携帯電話は手持ちの虫眼鏡になり、実際のアイテムを最大500パーセント拡大します。 これは、小さな活字を読むような状況で役立ちます。
拡大鏡は、iPhoneの内蔵カメラと、フラッシュをオンにして見ようとしているオブジェクトを照らすオプションを使用します。 下の拡大鏡を見つける 設定 > アクセシビリティ > 拡大鏡.
FaceTime
FaceTime はAppleのVoiceover IP(VoIP)通話サービスで、iPhoneユーザーがWi-Fiまたはセルラー接続を介して他のAppleユーザーに無料でビデオ通話を発信できるようにします。 FaceTimeを使用すると、タイムゾーンを超えて対面での会議が可能になるだけでなく、ろう者が手話でコミュニケーションをとることができます。
FaceTimeで簡単に電話をかけるには、Siriに助けを求めてください。 「HeySiri、FaceTime [連絡先]」と言います。
ガイド付きアクセス
ガイド付きアクセス は、iPhoneを単一のアプリにロックできるiPhoneのユーザー補助機能です。 これは、「仕事」を続けるのに苦労している私たちにとって完璧な設定です。
ガイド付きアクセスを有効にすると、使用できる特定のアプリは1つだけになり、パスワードを入力せずに終了する方法はありません。 この機能は、教育現場の子供たちに役立ちます。また、「ゲストモード」オプションを作成することもできます。 たとえば、ビデオを見たり本を読んだりするために誰かに携帯電話を渡すと、その人はあなたのメッセージや電子メールを見ることができなくなります。 ガイド付きアクセスを見つけるには、 設定 > アクセシビリティ > ガイド付きアクセス. 次に、ガイド付きアクセスのパスコードを設定します。
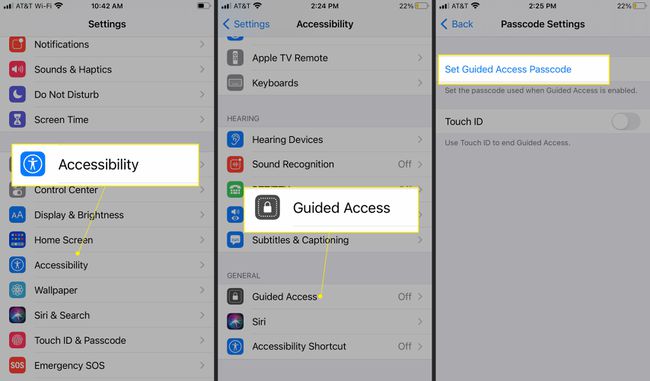
表示とテキストのオプション
[表示とテキスト]設定で、カラーフィルターや明るさのレベルなど、画面の表示方法をさらにカスタマイズします。 これらのオプションを見つけるには、に移動します 設定 > アクセシビリティ > 表示とテキスト.
自動明るさ 画面の光のレベルを周囲の光に合わせて調整することで、バッテリーを節約します。 スマート反転 (反転をユーザーインターフェイス領域に制限します)および クラシック反転 表示色を逆にします。

特定の種類の色覚異常がある場合は、 カラーフィルター 特定の色を削除できます。また、携帯電話にレトロな白黒の外観を与えるグレースケールオプションも含まれています。
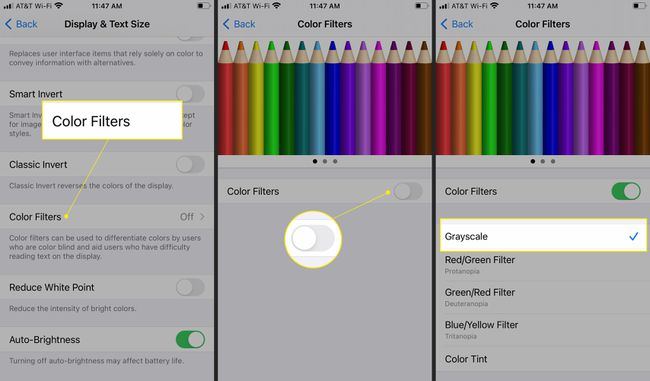
タイピングフィードバックソフトウェアTTY
Appleは、追加のTTYハードウェアを必要とせずにテキスト電話(TTY)をサポートし、iPhoneユーザーがiPhoneを使用してメッセージを前後に入力できるようにします。 トランスクリプトは電話アプリの通話履歴に保存されます。
可視および振動アラート
アラートを表示するオプションを使用すると、アラートを聞くことができない人は誰でもiPhoneをカスタマイズできます LEDフラッシュ メッセージ、アラーム、または通知が電話から届いたときにライトを点滅させるように設定します。 フラッシュはiPhoneカメラから届き、さまざまなパターンやアラートに合わせてカスタマイズできます。 有効にするには、に移動します 設定 > アクセシビリティ > 視聴覚 次にオンに切り替えます フラッシュアラート用LED.
モノラルオーディオ
片方の耳から聞こえない場合は、Mono Audioをオンにして、ビートを逃さないように両方のスピーカーから均等に音を押してください。 この設定は次の場所にあります 設定 > アクセシビリティ > 視聴覚 次にオンに切り替えます モノラルオーディオ.
クローズドキャプション
Appleは、クローズドキャプション(CC)、オープンキャプション、および字幕をサポートしています。 フォントをカスタマイズして、大きくて読みやすくすることもできます。 iTunesStoreのアイテムでCCアイコンを探します。
盲ろう者のために、iPhoneではVoiceOverユーザーが点字ディスプレイを介してクローズドキャプションと字幕トラックにアクセスできます。 に移動 設定 > アクセシビリティ > 字幕とキャプション > スタイル カスタマイズのオプションを見つけるため。
スイッチ制御
物理的な制限に関係なく、誰でもアクセシビリティテクノロジーを使用して、外部スイッチを備えたアダプティブアクセサリを介してiPhoneを使用できます。 アクションを簡略化することも、好みをサポートするために新しいアクションを作成することもできます。 Switch Controlは、同じiCloudアカウントと同期されているすべてのAppleデバイスに拡張され、サードパーティの支援デバイスでも機能します。 Switch Controlを使用すると、さまざまなレベルの物理的制限に合わせてAppleデバイスをカスタマイズできます。 スイッチ制御にアクセスするには、に移動します 設定 > アクセシビリティ > スイッチ制御。
AssistiveTouch
Appleは、物理的な制限がある人にとってiPhoneを使いやすくしました。 AssistiveTouch、ホームボタンが壊れている人のための回避策も作成します。 AssistiveTouchは、選択した特定の機能を含むフローティングロータースクリーンを作成することで機能します。 たとえば、ホームボタンを追加すると、仮想ホームボタンが画面の周りに浮かび、物理的なホームボタンの代わりに仮想ホームボタンを押すことができます。
タップしてAssistiveTouchで仮想レイアウトをカスタマイズし、独自のショートカットを作成します 設定 > アクセシビリティ > 接する. オンに切り替えます AssistiveTouch タッチの長さ、タップの数を制御し、繰り返しのタッチを無視するオプションを見つけます。
キーボード
小文字を表示するオプションを使用して、Shiftキーを使用して大文字と小文字を切り替えます。 このオプションは下にあります 設定 > アクセシビリティ > キーボード.
アクセシビリティのための音声制御
音声制御 は、iOSデバイスのハンズフリー音声制御を可能にする便利なユーザー補助機能です。 Voice Controlをアクティブにするために、「Hey、Siri」などのウェイクワードを使用する必要はありません。 設定したら、「メッセージを開く」、「家に帰る」、「タップする」などと言って、スマートフォン内を移動します。
Voice Controlは多くの言語をサポートしていますが、iOSデバイスで現在使用している言語に関連するオプションが表示されます。 特に、Voice Controlは、メキシコ、スペイン、および米国でスペイン語をサポートし、英国、オーストラリア、カナダ、および米国で英語をサポートしています。
に移動して音声制御にアクセスします 設定 > アクセシビリティ > 音声制御.
アクセシビリティのショートカット
頻繁に使用するユーザー補助設定に簡単にアクセスするには、 設定 > アクセシビリティ タップします アクセシビリティショートカット 次に、最もよく使用する機能をタップします。 iPhone X以降をお持ちの場合は、サイドボタンをトリプルクリックして機能にアクセスします。 古いiPhoneの場合は、ホームボタンをトリプルクリックします。
複数のユーザー補助機能を選択した場合、トリプルクリックすると、オプションのメニューが表示されます。 有効にするユーザー補助オプションの名前をタップします。
