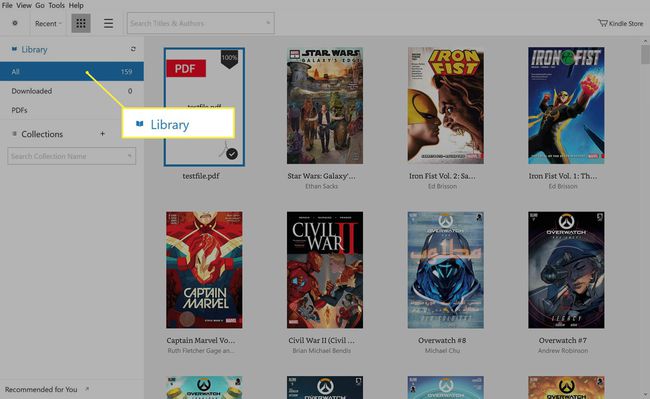PDFをKindleに変換する方法
知っておくべきこと
- 見てください 設定 Kindleデバイスのセクションまたは 設定 KindleアプリでKindleに送信するメールアドレスを入力します。
- アマゾンで、 コンテンツとデバイスを管理する > 環境設定。 [個人用ドキュメントの設定]で、[ 追加 新しいアドレスを追加します。
- 新しいメールを開き、Kindleに送信するメールアドレスにアドレス指定します。 通常どおりPDFファイルを添付して、 送信.
この記事では、PDFをKindleデバイスまたはKindleアプリに電子メールで転送する方法について説明します。 これには、Send-to-KindleメールアドレスをサポートしていないWindows 10PCおよびMac上のKindleアプリにPDFを送信するための情報が含まれています。
PDFをKindleに転送する方法
AmazonのKindle電子書籍リーダーとアプリはオンラインのAmazonKindleストアから購入したデジタルコンテンツを表示することで広く知られていますが、それらもサポートしています PDFファイル 他のソースから。
PDFファイルをに転送します Kindle電子書籍リーダー またはメール経由のアプリ。 転送を行う前に、次のことを行う必要があります。
- Kindleに送信するメールアドレスを見つけます。
- オプションの承認済み個人用メールアドレスを追加します。
- PDFファイルをKindleに電子メールで送信します。
Kindleに送信するメールアドレスを見つける方法
KindleでPDFを読み、ファイル転送プロセスを開始するには、Kindleの電子書籍リーダー、タブレット、またはアプリに関連付けられている一意のメールアドレスを知っている必要があります。
このメールアドレスは、正式にはKindleに送信するメールアドレスと呼ばれます。
Kindleに送信するメールアドレスは、Amazonのウェブサイトやアプリへのログインに使用するメールアドレスではありません。 また、次のようなAmazonサービスにアクセスするために使用するEメールでもありません。 ビデオゲームストリーミングサイト、Twitch.
Kindleに送信するメールアドレスを忘れてしまった場合は、ほとんどの人がほとんど使用していなかったので、完全に理解できます。 ただし、見つけるのは簡単で、 設定 Kindle自体またはKindle内のオペレーティングシステムのセクション 設定 Kindleアプリのページ。
Kindleに送信するメールアドレスは、 アマゾンウェブサイトのこのページ お好みのKindleアプリまたはデバイスの横にある省略記号をクリックします。
このページには、インストールされている情報も含まれています 可聴 Kindleへの送信機能をサポートしていないアプリ。 メールアドレスが表示されない場合は、Audibleアプリの詳細が表示されていないことを再確認してください。
各Send-to-Kindleメールアドレスはデバイスごとに完全に異なるため、PDFを複数のデバイスに送信する場合は、ファイルを複数のSend-to-Kindleメールアドレスにメールで送信する必要があります。
オプションの承認済みメールアドレスを追加する
デフォルトでは、 あなたのメールアドレス Amazonのウェブサイトやアプリへのログインに使用するものは、Kindleアプリや電子書籍リーダーにPDFファイルを送信するためにすでに承認されています。 ただし、セキュリティ上の理由から別のメールアドレスを使用する場合は、承認済みのメールアドレスとして登録する必要があります。
代替の電子メールアドレスは、見知らぬ人が自分のPDFでKindleデバイスをスパムするのを防ぎます。
承認されたメールアドレスをアカウントに追加するには:
に移動します 環境設定 のセクション コンテンツとデバイスを管理する アマゾンのウェブサイトのページ。
-
下 個人文書の設定、 クリック 承認された新しい電子メールアドレスを追加します.
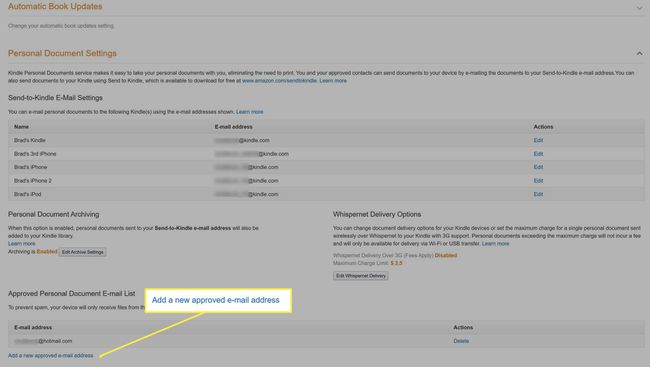
リンクをクリックすると、フォームがポップアップ表示されます。 表示されたフィールドにメールアドレスを入力して、 住所の追加.
PDFをKindleに送信する方法
Kindleに送信するメールアドレスを取得し、Amazonアカウントに承認済みのメールとして個人のメールアドレスを追加したので、PDFをKindleに送信する準備が整いました。
-
次のようなお好みのメールアプリまたはサービスを開きます 見通し またはGmailを使用して、新しいメールの作成を開始します。

-
以内 受信者 また 住所 [フィールド]に、PDFファイルの送信先となるKindle電子書籍リーダー、タブレット、またはアプリのSend-to-Kindleメールアドレスを入力します。

-
PDFファイルをKindleファイル形式に変換する場合は、次のように記述します。 変換 メールに 主題 ライン。 Amazonは、送信プロセス中にPDFファイルを自動的に変換します。

高度なスタイルまたは複雑なスタイルのPDFファイルは、変換時にフォーマットが失われる可能性があります。 ファイルが正しく表示されない場合は、これらの手順を繰り返して、 主題 行が空白です。 Kindleデバイスとアプリは、通常、変換なしでPDFファイルを完全に正常に読み取ることができます。
-
他の場合と同じように、PDFファイルを電子メールに添付します 電子メールの添付ファイル.
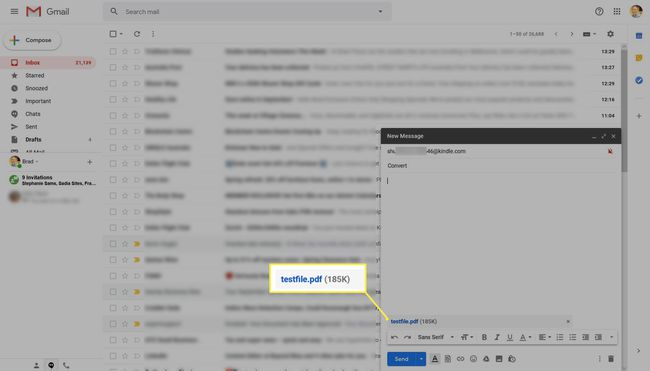
続行する前に、PDFファイルの電子メールへのアップロードが完了していることを確認してください。
クリック 送信.
-
Kindle PDFファイル転送には、数分から1時間程度かかる場合があり、ファイルのサイズによって異なります。
Kindle、またはKindleアプリがインストールされているスマートデバイスがインターネットから切断された場合、Amazonは約60日間PDFファイルの送信を試み続けます。 この時間が経過した後、新しい電子メールでファイルを再度送信する必要があります。
Kindle電子書籍リーダーでPDFを読む方法
Kindle電子書籍リーダーに関連付けられたメールアドレスにPDFファイルを送信すると、次の場所に表示されます。 で購入またはダウンロードした小説、漫画、その他の出版物の通常のライブラリ 過去。
KindleでPDFファイルを読むことは、Kindleの電子書籍を読むこととまったく同じように機能します。 サムネイルまたはタイトルをタップするだけで、自動的に開きます。
PCおよびMac用のKindleでPDFを読む方法
NS Windows用のKindleアプリ と macOSコンピューター Kindleに送信するメールアドレスはありませんが、ローカルPDFファイルをインポートするためのサポートが組み込まれています。
Kindle forPCおよびMacアプリでPDFファイルを読み取る方法は次のとおりです。
WindowsまたはMacコンピューターでKindleアプリを開きます。
-
クリック ファイル.
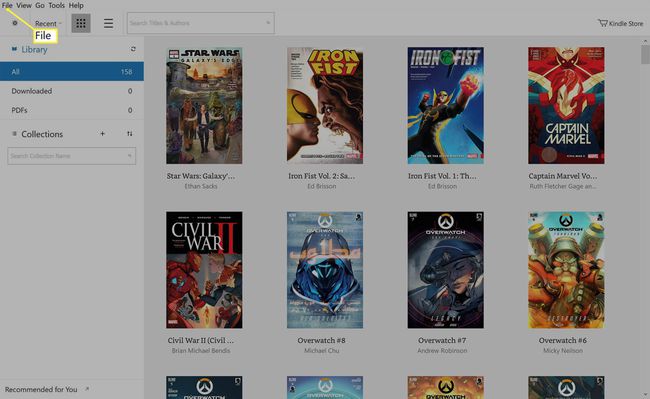
-
クリック PDFをインポート.
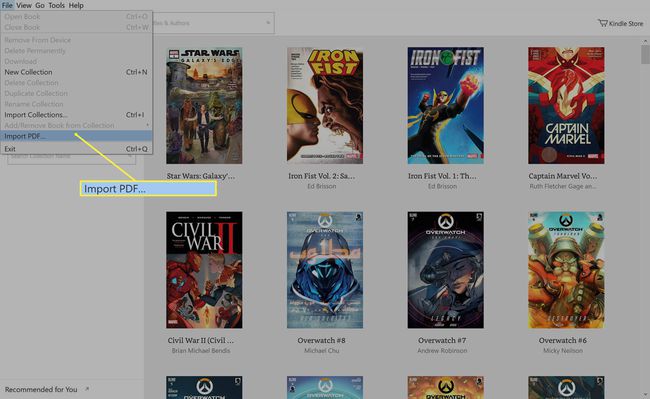
-
ファイルブラウザがポップアップします。 PDFファイルを見つけてクリックします 開ける.
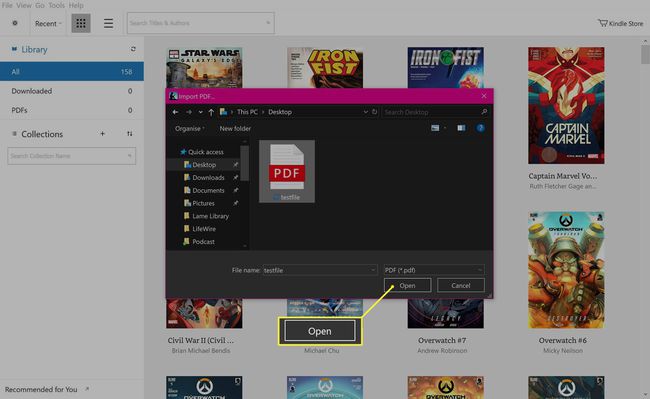
-
これで、PDFファイルがKindleアプリ内で読み取りおよび編集可能になります。
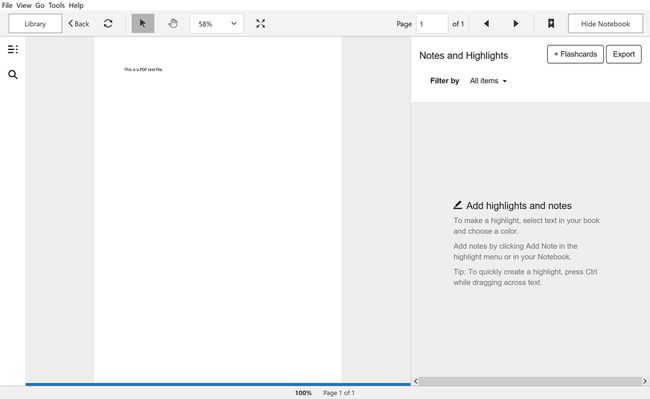
終了したら、通常どおりにアプリを閉じるか、クリックします 図書館 アプリのメインメニューに戻ります。