Chromebookのハードウェアまたはシステムの仕様を確認する方法
知っておくべきこと
- Chromeを開いて入力します chrome:// system URLバーで、システム仕様の完全なリストを含むページを開きます。
- プロセスメモリ、CPU、ネットワーク使用量の表示:Google Chromeを開き、 3ドットメニュー、次に選択します その他のツール > タスクマネージャー.
- ネットワーク接続情報の表示:に移動 設定 > 通信網、ネットワークを選択し、をタップします 高度 と 通信網.
この記事では、Chromebookの仕様を確認する方法について説明します。 手順は、次のすべてのデバイスに適用されます Chrome OS.
Chromebookのプロセスメモリ、CPU、ネットワーク使用量を表示する
通常のPCでは、次のようなアプリを使用する可能性があります タスクマネージャー アプリが使用しているメモリ、CPU、またはネットワーク帯域幅を確認します。 Chromebookでは、 Chromebookタスクマネージャー.
開ける グーグルクローム Chromebookで。
-
を選択 3ドットメニュー 右上で、を選択します その他のツール > タスクマネージャー.

-
これにより、タスクマネージャーアプリが開きます。 ここでは、すべてのアクティブなプロセスと、各プロセスが現在使用しているメモリ、CPU、およびネットワーク帯域幅を表示できます。

制御不能なプロセスがある場合(リソースを大量に消費している場合)、そのプロセスを選択してから、 最終過程 プロセスを強制終了します。
システムページを使用してすべてのChromebookの仕様を確認する
Chromebookのシステム仕様の大部分をすべて1か所で確認したい場合は、システムページが最適です。
システムページにアクセスするには、ChromebookでChromeブラウザを開き、ブラウザバーに次のように入力します chrome:// system. これにより、システム仕様の長いリストを含む[システムについて]ページが開きます。

このリストには山ほどの情報が含まれています。 詳細を詳しく調べるには、目的のアイテムまで下にスクロールして、[ 拡大. たとえば、メモリ使用量の完全な内訳を確認したい場合は、下にスクロールして meminfo アイテム、次に選択 拡大. これにより、空き、使用可能、キャッシュ、アクティブ、非アクティブのメモリなどが表示されます。
Chromebookのネットワーク接続情報を見る
また、アクティブなネットワーク接続に関する接続ステータス、IP、およびその他の情報を表示するのも非常に簡単です。
-
を開きます 設定 Chromebookのページを選択し、 通信網 左側のナビゲーションペインから。 ここに、現在接続しているWi-Fiネットワークの名前が表示されます。

-
その接続の詳細を表示するには、接続を選択します。 Wi-Fiウィンドウに、そのネットワークの接続済みステータスが表示されます。

-
[詳細設定]ドロップダウンセクションには、SSID、BSSID、信号強度、セキュリティタイプ、およびそのネットワークの頻度が表示されます。

-
[ネットワーク]ドロップダウンセクションには、IPアドレス、ルーティングプレフィックス、ゲートウェイ、IPv6アドレス、および現在のネームサーバーが表示されます。

ChromeOS情報を表示する
バージョンやその他の情報を確認する簡単な方法 Chrome OS 開くことです 設定 メニューをクリックし、 ChromeOSについて 左のメニューから。 これにより、プラットフォームバージョン、ファームウェアバージョン、最終ビルド日などが表示されます。
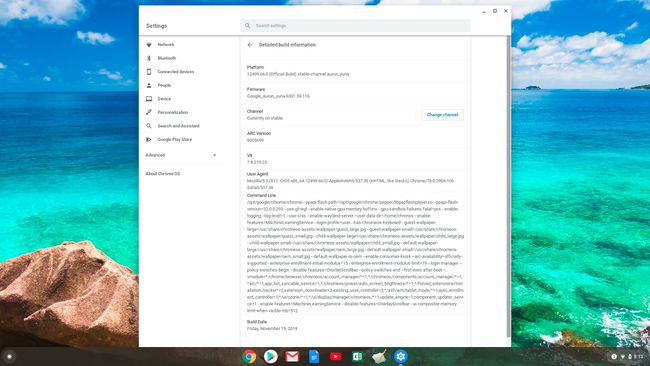
Chromebookの利用可能なストレージを確認する
Chromebookのストレージは、 ウィンドウズ また マック コンピューター。 Chromebookには、ローカルストレージとローカルストレージの2種類のストレージがあります クラウドストレージ.
ローカルストレージは SSD、主にキャッシュとして、およびダウンロードされたファイルに使用されます。 クラウドストレージはあなたです グーグルドライブ アカウント、そしてこれはあなたの保存されたファイルと他の仕事の大部分が行くべき場所です。 Chromebookからそれぞれの利用可能なストレージを確認するのは非常に簡単です。
ローカルストレージを確認する
-
を選択 ランチャー 画面の左下隅にあるアイコン。 を見つけて選択します ファイル アイコン。
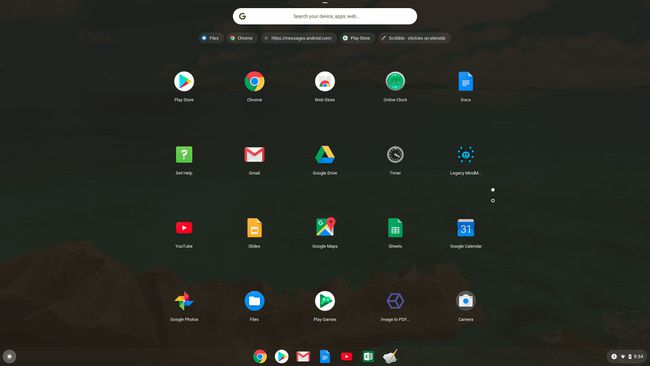
-
選択する マイファイル 左側のナビゲーションペインから、 3ドットメニュー [マイファイル]ウィンドウの左上にあります。 これにより、ドロップダウンメニューがポップアップ表示され、下部にローカルSSDドライブで使用可能なストレージスペースが表示されます。

-
その使用可能なストレージスペースを選択して、そのドライブのストレージ使用量の内訳を示す新しいウィンドウを開きます。

Googleドライブクラウドストレージを確認する
Googleドライブアカウントで利用可能なストレージを確認するには、 ランチャー 画面の左下隅にあるアイコンをクリックしてから、 グーグルドライブ アイコン。 Googleドライブが開くと、左側のナビゲーションペインの下部に利用可能なストレージスペースが表示されます。 合計ストレージと使用可能なストレージの両方が表示されます。
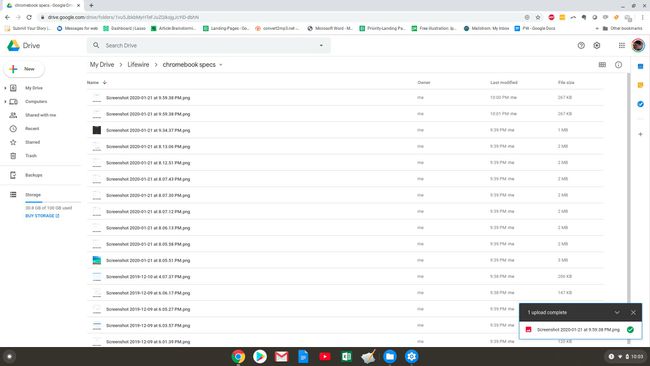
Chromebookのストレージを確認するもう1つの簡単な方法は、Chromeブラウザを開いて次のように入力することです chrome:// quota-internals URLフィールドに入力します。
