IPhoneのスライドショーを作成して表示する方法
スライドのカルーセルとプロジェクターを含むために使用される写真のスライドショー。 もうありません—少なくともあなたが持っている場合はそうではありません iPhone またはiPodtouch。 iOSに組み込まれているフォトアプリには、フォトライブラリの画像をスライドショーに変換する機能が含まれています。 写真をHDTVに表示することもできます。
この記事の手順は、iOS 12バージョンのPhotosアプリに適用されますが、基本的な原則(正確な手順ではないにしても)は以前のバージョンに適用されます。
iPhoneのスライドショーを作成する方法
iPhoneでスライドショーを作成するには、次の手順に従います。
発売 写真、次に選択します アルバム.
タップ 選択する 右上隅にあります。
スライドショーに含める各写真をタップします。 好きなだけ使用してください。
-
をタップします アクション ボタン(画面の下部にある矢印の付いたボックス)。
![フォトアルバムを表示する3つのiOS画面、[選択]ボタン、[写真]アプリの[共有]ボタン](/f/f42ae1b32938f94524888bf63ec2490e.jpg)
アクション画面で、をタップします スライドショー.
-
スライドショーの再生が始まります。 クリック 終わり あなたがそれを見終わったとき。
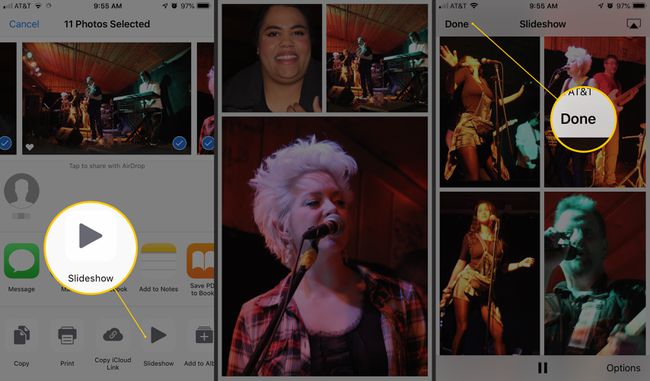
iPhoneのスライドショー設定を変更する
スライドショーの再生が開始されたら、その設定のいくつかを制御できます。
画面をタップして、追加のボタンを表示します。
-
タップ オプション 制御する:
- テーマ:スライドショー機能には、トランジションスタイルが組み込まれています。 タップ テーマ いずれかを選択します。 すぐに適用され、それを使用してスライドショーの再生を開始します。
- 音楽:写真に組み込まれている、またはからのいずれかで、画像に付随する音楽を選択します あなたの音楽ライブラリ 保存またはiPhone。
- 繰り返す:このスライダーは、スライドショーの画像を繰り返すかどうかを制御します。 オフのままにすると、すべての画像が表示されたときにスライドショーが終了します。 オン/グリーンに移動すると、画像を繰り返してスライドショーが続行されます。
- スピード:亀とうさぎのアイコンで表されるこのスライダーは、スライドショーが1つの画像から次の画像に移動する速度を制御します。
-
スライドショーを一時停止するには、をタップします 一時停止 画面の中央下にあるボタン(2本の平行線)。 スライドショーをもう一度タップして再起動します。
![写真アプリのスライドショーインターフェイスに[オプション]、[完了]、[一時停止]ボタンを表示する3つのiOS画面](/f/62a3816e61d9e4a4e273c0360cac35df.jpg)
スライドショーをHDTVに表示する
携帯電話で写真を見るのは良いことですが、写真が数フィートの幅まで爆破されるのを見る方が良いです。 お使いの携帯電話が Wi-Fiネットワークに接続されています 同じネットワーク上にAppleTVがあり、AppleTVに接続されたHDTVでスライドショーを表示します。
iPhoneをと同じWi-Fiネットワークに接続します AirPlay 端末。
スライドショーを作成して、再生を開始します。
画面をタップしてアイコンを表示します。
AirPlayアイコン(三角形が下部に押し込まれている長方形)をタップします。
-
AirPlayオプションが表示されたら、をタップします Apple TV.
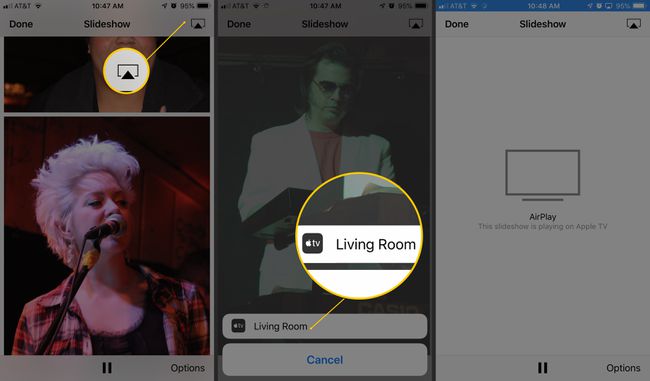
AirPlayパスコードの入力を求められる場合があります。 もしそうなら、それはあなたのテレビに表示されます。 iPhoneでパスコードを入力します。
スライドショーがテレビで再生され始めます。
