Chromebookでズームインおよびズームアウトする方法
Chromebook 安価で軽量ですが、画面が小さいため読みにくい場合があります。 Chromebookで何かが表示されない場合は、次のように1つのウィンドウでズームインできます。 クロム、またはデスクトップ全体を拡大して、インターフェイスとアイコンが見やすくなるようにします。 Chromebookにはユーザー補助ツールも組み込まれているため、 画面 それらを見やすくするために。
Chromebookがズームインしたままになっている場合、または誰かに貸し出して再びズームインした場合は、これらの手法を使用してズームアウトしたり、ズームレベルを通常に戻したりすることもできます。
Chromebookを拡大する方法
Chromebookでは、Chromeのように1つのウィンドウにズームインするのは非常に簡単です。 特定のキーの組み合わせを押すことでそれを達成します。 同じ組み合わせを繰り返し押すと、さらにズームインします。
最初のステップでウィンドウを10パーセント拡大し、後続の各ステップでさらに25、50、100パーセント拡大して、可能な限りズームインします。
Chromebookの1つのウィンドウを拡大するには:
押す NS + プラス (+)同時に。
さらにズームインするには、を押します NS + プラス (+) また。
押し続ける NS + プラス (+)最大ズームが500%に達するまで。
誤ってズームインしすぎた場合、または画面を通常の状態に戻すことにした場合でも、ズームアウトは同じように簡単です。
Chromebookでズームアウトする方法
Chromebookのズームアウトもキーの組み合わせを押すことで実行でき、ズームインしたときと同じようにズームレベルを段階的に調整できます。 各ステップは、ズームインと同じパターンに従います。
Chromebookをズームアウトするには:
押す NS + マイナス (-)同時に。
さらにズームアウトする場合は、を押します NS + マイナス (-) また。
Chromebookでズームレベルをリセットする方法
Chromebookはキーを数回押すだけでズームインおよびズームアウトできるため、気付かないうちに誤ってズームインまたはズームアウトする可能性があります。 Chromebookですべてが大きすぎたり小さすぎたりする場合は、ズームレベルをリセットして問題を解決してください。
Chromebookのズームレベルをリセットするには:
押す NS + 0.
ズームレベルがリセットされない場合は、を押します NS + シフト + 0.
このコマンドは、Chromeブラウザのような単一のウィンドウだけでなく、Chromebook自体のズームレベルをリセットします。
Chromeに組み込まれているズームコントロールの使用
キーの組み合わせを使用してChromebookをズームインおよびズームアウトする必要がなく、Chromeでレベルを調整するだけの場合は、Chromeブラウザ内から調整できます。
Chromebookに組み込まれているChromeズームコントロールを使用するには:
発売 クロム.
-
を選択 ⋮ (3つの縦のドット)アイコン。
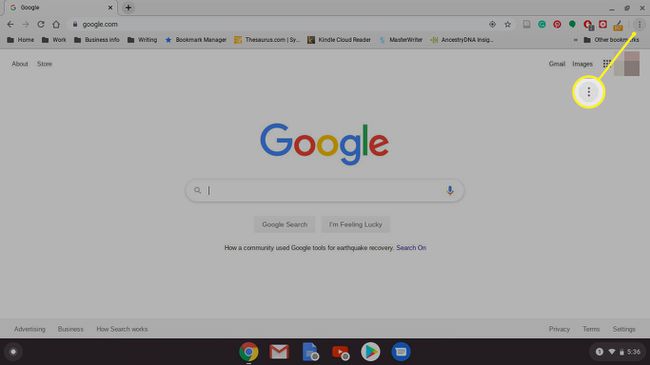
-
見つける ズーム メニューで。
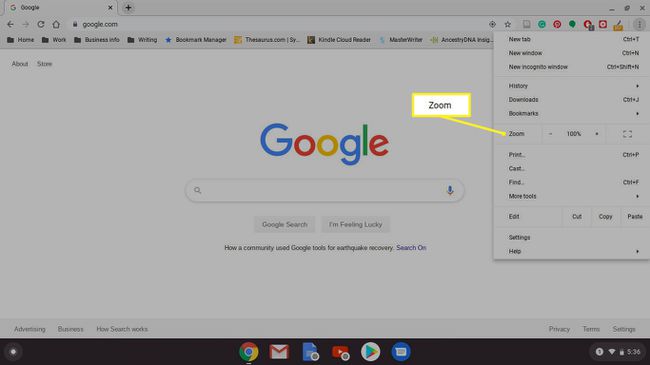
-
使用 プラス (+)と マイナス (-)ズームの横にあるズームレベルをお好みに合わせて調整します。
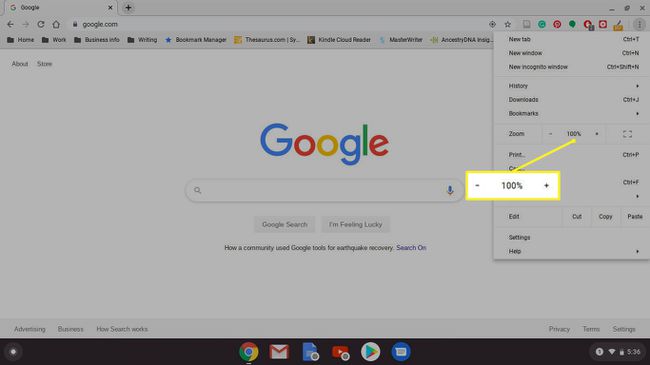
デフォルトのズームレベルは100パーセントです。
Chromebookで画面を拡大する方法
Chromebookは、1つのウィンドウを拡大するだけでなく、デスクトップ全体を拡大することもできます。 これは、ディスプレイの解像度を調整することで実現されます。これにより、すべてが効果的に大きくなります。 キーボードのキーの組み合わせを押すことでそれを行うことができます。
デスクトップ全体のズームレベルを調整するには:
押したまま NS + シフト. ズームレベルを調整している間は、これらのキーを押したままにしてください。
押す プラス (+).
押す プラス (+)もう一度ズームインします。
押す マイナス (-)ズームレベルを下げます。
押す 0 ズームレベルをリセットします。
ズームレベルが希望の位置になったら、離します NS + シフト.
Chromebookに タッチスクリーン、ズームインおよびズームアウトに使用できます。 これは、ほとんどのスマートフォンと同じように機能します。 親指と人差し指で画面に触れて、 ズームアウトするためのピンチモーション、親指と人差し指を広げてズームインします。
Chromebookの拡大鏡ツールの使用方法
Chromebookには、画面拡大ツールも組み込まれています。 これは、画面の特定の部分を大幅に拡大できるため、Chromebookの画面に小さなテキストが表示されないユーザーに役立ちます。
Chromebookで画面拡大ツールを使用する方法は次のとおりです。
押す Alt + シフト + NS キーボードで。
-
☰(ハンバーガーメニュー)または 装備 アイコン。

-
選択する 高度 設定サイドバーで。
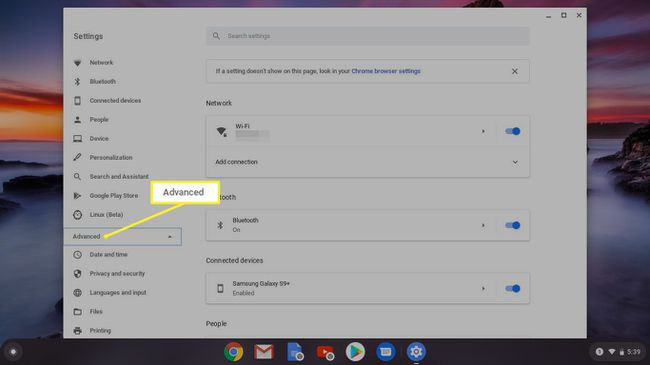
-
選択する アクセシビリティ.
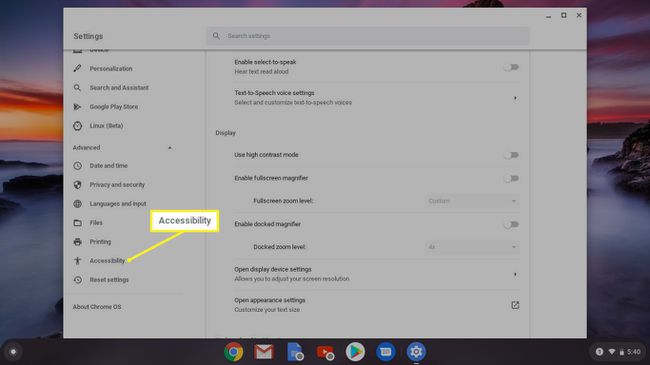
-
選択する アクセシビリティ機能を管理する.
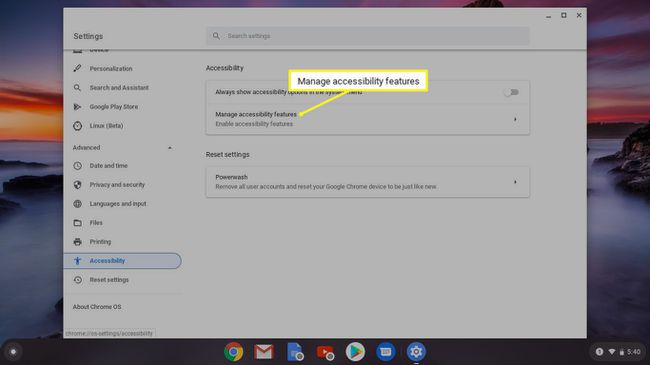
-
選択する ドッキングされた拡大鏡を有効にする.
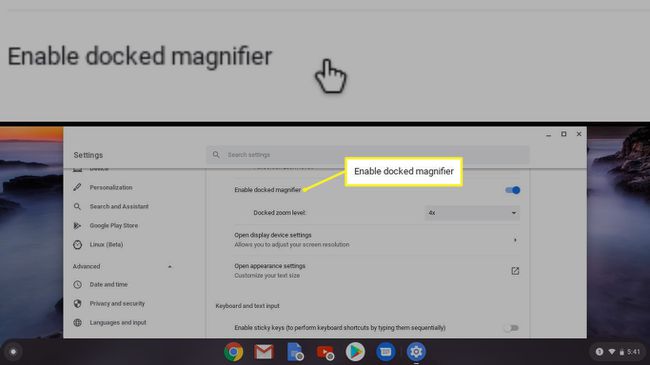
-
探す ドッキングされたズームレベル ズームレベルを選択して調整します。

クリック ドック拡大鏡を有効にする もう一度拡大ツールをオフにします。
