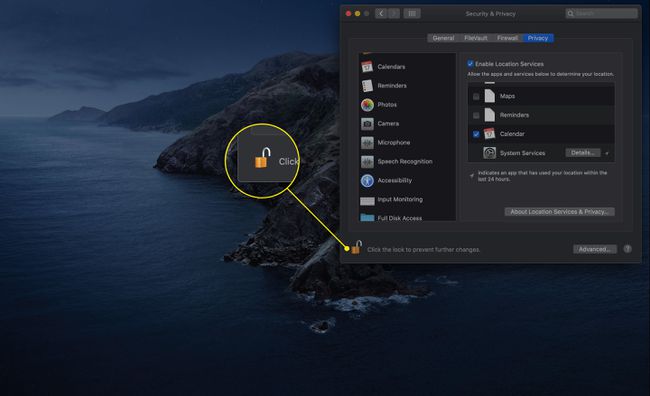Macセキュリティ設定ペインの使用
[セキュリティ]設定ペインでは、Macのユーザーアカウントのセキュリティレベルを制御できます。 さらに、[セキュリティ]設定ペインでMacを構成します ファイアウォール ターンだけでなく データ暗号化 ユーザーアカウントのオンまたはオフ。
[セキュリティとプライバシー]ペインを使用してコンピュータを安全に保つ方法は次のとおりです。
この記事の手順は、OS X Mountain Lion(10.8)を介してmacOS Big Sur(11)に適用されます。 一部のオプションは、使用するオペレーティングシステムによってわずかに異なります。
Macでセキュリティ設定を変更する方法
[セキュリティとプライバシー]パネルには4つの領域があり、それぞれがMacのセキュリティのさまざまな側面を制御します。 次の手順に従って、それぞれにアクセスして変更します。
-
開ける システム環境設定 からそれを選択することによって アップルメニュー または、Dockのアイコンをクリックします。
![Appleメニューの[システム環境設定]コマンド](/f/71ee438398f833efbaafce3a8994a121.jpg)
-
クリック セキュリティとプライバシー.
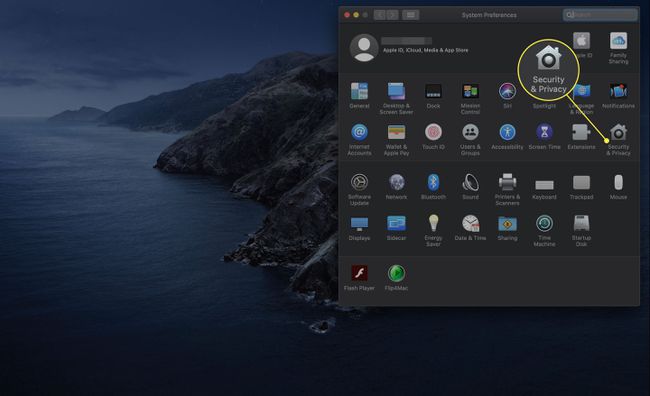
-
を選択 全般的 タブ。
![[セキュリティとプライバシー]の[全般]タブ](/f/269a1c3733ae7de9f85d39726379291c.jpg)
-
クリック ロック [セキュリティ]設定ペインの左下隅にあるアイコン。

あなたの〜を入力してください 管理者パスワード プロンプトが表示されたとき。
-
NS パスワードが必要 このオプションでは、スリープまたはアクティブなスクリーンセーバーを終了するために、現在のアカウントのパスワードを入力する必要があります(またはMacを使用しようとする人)。 ボックスをクリックしてオプションをオンにします。
メニューを使用して、macOSがパスワードを要求するまでの間隔を選択します。 選択できるのは、すぐに、5秒、1分、5分、15分、1時間、4時間、および8時間です。
![macOSの[パスワードが必要]設定](/f/d37c25e2e56ae0ebaa899bd14ef0775b.jpg)
-
次の項目は、Macに表示される場合と表示されない場合があります。
- 自動ログインを無効にする:このオプションでは、ユーザーがログオンするたびに、パスワードを使用してIDを認証する必要があります。
- 各システム環境設定ペインのロックを解除するにはパスワードが必要です:このオプションを選択すると、ユーザーは安全なシステム環境設定を変更しようとするたびに、アカウントIDとパスワードを入力する必要があります。 通常、最初の認証はすべての安全なシステム環境設定のロックを解除します。
-
あなたはまたするオプションがあるかもしれません
画面がロックされているときにメッセージを表示する そのオプションの横にあるボックスをクリックします。 クリック ロックメッセージを設定する メッセージを作成するためのボタン。
-
2013年半ば以降に製造された少なくともmacOSSierra(10.12)を搭載したMacには、コンピューターを起動するときにパスワードを完全にスキップするオプションもあります。 手首に装着してロックを解除すれば、AppleWatchを使用できます。 横のボックスをクリックします AppleWatchを使用してアプリとMacのロックを解除します この機能をオンにします。
この機能は、Sierraの場合はApple Watch Series 1および2、High Sierra(10.13)以降の場合はSeries3以降と互換性があります。

-
[全般]タブのメイン画面の最後の2つのオプションは、ダウンロードできるアプリと関係があります。 2つのオプションは App Store と AppStoreと特定された開発者. 最初の選択肢は、Appleが互換性があると認定したアプリしかインストールできないため、より安全です。
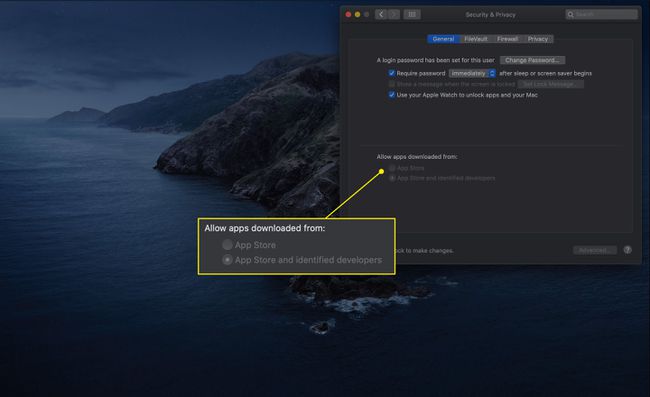
-
クリック 高度 より多くのオプションにアクセスするためのボタン。
[詳細設定]ボタンの下の設定は、[セキュリティとプライバシー]設定のすべてのタブで同じです。
![[詳細]ボタン](/f/7ad1689d196587bf6cae3f74b5822379.jpg)
-
次のウィンドウの最初の設定は 非アクティブのxx分後にログアウトします. このオプションを使用すると、現在ログインしているアカウントが自動的にログアウトするまでのアイドル時間を設定できます。
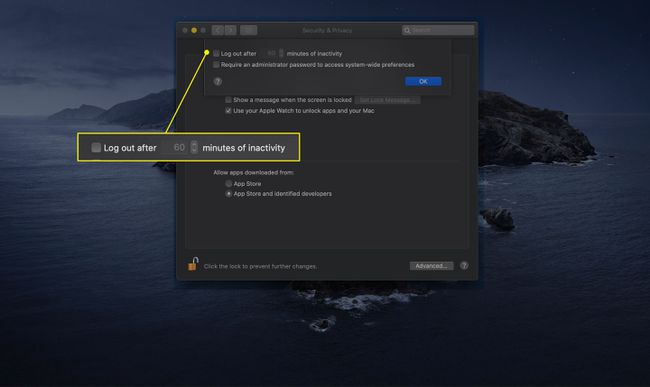
-
横のボックスにチェックを入れることもできます システム全体の設定にアクセスするには、管理者パスワードが必要です. この設定は、設定ペインにアクセスするための資格情報を要求する設定に似ています。

FileVault設定の使用方法
次のタブはFileVaultを制御します。 この機能は、128ビット(AES-128)暗号化スキームを使用して、ユーザーデータを詮索好きな目から保護します。 ホームフォルダを暗号化すると、アカウント名とパスワードがないと、Mac上のユーザーデータに誰もアクセスできなくなります。
FileVaultは、紛失や盗難が心配なポータブルMacをお持ちの方に便利です。 FileVaultを有効にすると、ホームフォルダは暗号化されたディスクイメージになり、ログイン後にのみアクセスできるようにマウントされます。 ログオフ、シャットダウン、またはスリープすると、ホームフォルダイメージは使用できなくなります。
-
クリック FileVault その設定にアクセスするためのタブ。

-
FireVaultがオンになっている可能性があります。 そうでない場合は、をクリックします FileVaultをオンにする 暗号化プロセスを開始します。
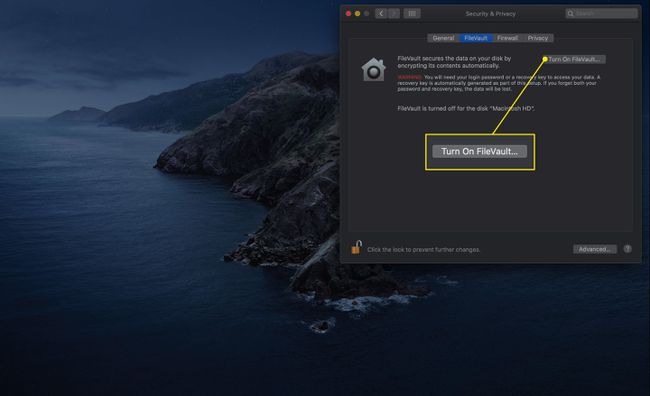
-
ハードドライブへのアクセス方法をカスタマイズできるウィンドウが表示されます。 2つの選択肢は次のとおりです。
- iCloudアカウントでディスクのロックを解除できるようにする:このオプションを使用すると、AppleIDとパスワードを使用できます。
- リカバリキーを作成し、iCloudアカウントを使用しないでください:セキュリティを強化するために、この設定を選択してください。 データは、AppleIDとは関係のない独立した一意のキーの背後にあります。 iCloudクレデンシャルのセキュリティが心配な場合は、これがより良いオプションです。
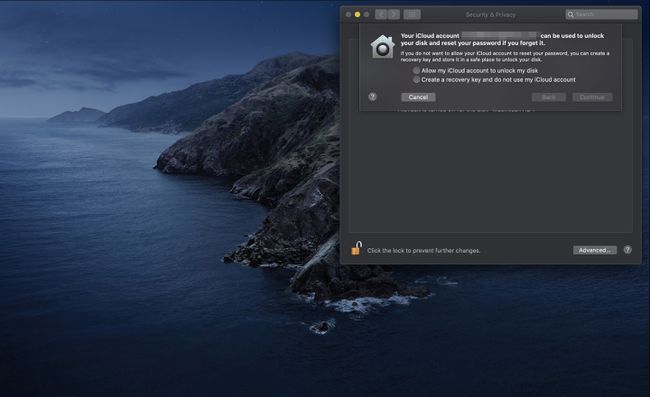
選択してクリックします 継続する.
-
FileVaultはディスクの暗号化を開始します。 回復キーを作成することを選択した場合は、ウィンドウに表示されます。 それをメモしてからクリックします 継続する.
リカバリキーを安全な場所に保管してください。
-
FileVaultはディスクの暗号化を終了します。
お使いのコンピュータモデルと使用しているmacOSのバージョンによっては、FileVaultがこのプロセス中にログアウトする場合があります。
-
FileVaultタブに次の追加オプションが表示される場合があります。
- マスターパスワードの設定:マスターパスワードはフェイルセーフです。 ログイン情報を忘れた場合に、ユーザーパスワードをリセットすることができます。 ただし、ユーザーアカウントのパスワードとマスターパスワードの両方を忘れると、ユーザーデータにアクセスできなくなります。
- 安全な消去を使用する:このオプションは、ゴミ箱を空にしたときにデータを上書きします。 これにより、ごみ箱に入れられたデータを簡単に復元することができなくなります。
- 安全な仮想メモリを使用する:このオプションを選択すると、ハードドライブに書き込まれたRAMデータが最初に暗号化されます。
Macのファイアウォールを構成する方法
お使いのMacには パーソナルファイアウォール ネットワークまたはインターネット接続を防ぐために使用できます。 それは標準に基づいています UNIX ipfwと呼ばれるセットアップ。 これは、基本的ではありますが、優れたパケットフィルタリングファイアウォールです。 この基本的なファイアウォールに、Appleはアプリケーションファイアウォールとも呼ばれるソケットフィルタリングシステムを追加します。
どのポートとプロトコルが必要かを知る必要はなく、どのアプリケーションが着信接続または発信接続を行う権利を持っているかを指定できます。
クリック ファイアウォール 設定ペインのタブ。
-
ファイアウォールがオフになっている場合は、 ファイアウォールをオンにする それをアクティブにします。
古いバージョンのmacOSおよびOSXでは、このオプションは 始める.
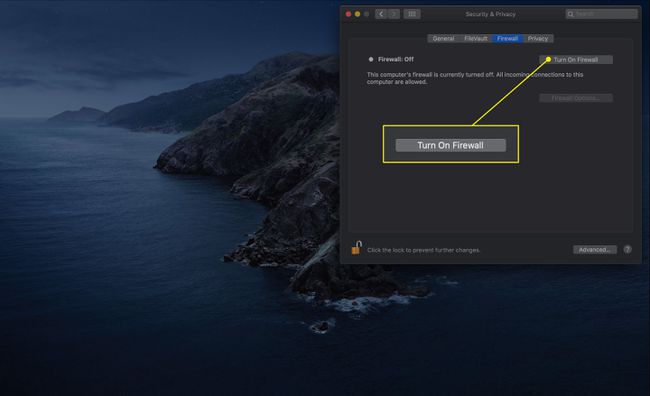
-
クリック ファイアウォールオプション その他の設定にアクセスします。
以前のバージョンでは、このボタンは 高度. ファイアウォールがオンになっている場合にのみ使用できます。
![[ファイアウォールオプション]ボタン](/f/ab0420a11b54737edaf932fa8416e77f.jpg)
-
横のボックスをクリックします すべての着信接続をブロックする 不要なサービスへの着信接続を防ぐため。 Appleが定義する必須サービスは次のとおりです。
- 構成済み:許可 DHCP およびその他のネットワーク構成サービスが発生します。
- mDNSResponder:許可します Bonjour 機能するプロトコル。
- ラクーン:許可 IPSec (インターネットプロトコルセキュリティ)機能する。
すべての着信接続をブロックすることを選択した場合、ほとんどのファイル、画面、および印刷共有サービスは機能しなくなります。
チェック中 組み込みソフトウェアが着信接続を受信できるようにする メールやメッセージなどのストックアプリからのリクエストを受け入れるようにファイアウォールに指示します。
NS 署名されたソフトウェアが着信接続を受信できるようにする オプションは、インターネットを含む外部ネットワークからの接続を受け入れることが許可されているアプリケーションのリストに、安全に署名されたソフトウェアアプリケーションを自動的に追加します。
を使用して、ファイアウォールのアプリケーションフィルターリストにアプリケーションを手動で追加できます。 プラス (+) ボタン。 同様に、を使用してリストからアプリケーションを削除できます。 マイナス (-) ボタン。
ステルスモードを有効にする Macがネットワークからのトラフィッククエリに応答するのを防ぎます。 このオプションを使用すると、Macが存在しないように見えます。
プライバシー設定を調整する方法
4番目のタブがあるかもしれません:プライバシー。 このセクションでは、Macのさまざまな領域から情報を収集して読み取ることができるアプリを決定できます。 仕組みは次のとおりです。
-
クリック プライバシー タブ。
![[セキュリティとプライバシー]の[プライバシー]タブ](/f/8a59e6340d994fb6f9a5cecf2cc663aa.jpg)
通常、左側の列には、アプリがアクセスする可能性のあるデータの種類が一覧表示されます。 いくつかの例は、あなたの場所、連絡先、カレンダー、カメラ、マイクです。 いずれかを選択してオプションを開きます。
-
右側のペインに、その情報をリクエストしたアプリが表示されます。 名前の横にあるボックスにチェックを入れて、許可を与えます。 取り消すには削除してください。
![プライバシーの[権限]チェックボックス](/f/1ae8ccada0b2ac6ec4a571ac9b8dd291.jpg)
-
この設定ペインで必要な変更をすべて行ったら、[ ロック 許可なく追加のものが発生するのを防ぐため。