Microsoftアカウントのパスワードをリセットする方法
あなたの マイクロソフトアカウント これは、シングルサインオンアカウントと呼ばれるものです。つまり、このシングルアカウントを使用して、マイクロソフトおよびパートナーのWebサイトによるさまざまなサービスにログオン(サインイン)できます。
Microsoftアカウントは、一般的にサインオンに使用されます Windows 11, ウィンドウズ10、 と ウィンドウズ8 コンピューター、Microsoft Store、Windows Phoneデバイス、Xboxビデオゲームシステム、Outlook.com(以前のHotmail.com)、Skype、Microsoft 365、OneDrive(以前のSkydrive)など。
Microsoftパスワードを忘れた場合、またはパスワードが危険にさらされている可能性があると考えた場合に、Microsoftパスワードをリセットする方法を学びます。
Microsoftアカウントのパスワードをリセットする方法
Microsoftアカウントのパスワードのリセットは非常に簡単で、ほとんどの場合10〜15分しかかかりません。
Microsoftアカウントのパスワードをリセットすると、Microsoftアカウントを使用するすべてのサイトとサービスで使用されるパスワードが変更されます。
[アカウントの回復]ページを開きます スマートフォンを含め、あらゆるコンピューターやデバイスのあらゆるブラウザーから。
-
Microsoftの電子メールアドレス、またはアカウントに関連付けられている代替の電子メールアドレス、電話番号、またはSkype名を入力して、[ 次.
-
認証システムアプリによって生成されたコード、または代替のメールアドレスまたは電話番号に送信されたコードを入力します。 選ぶ 別の確認オプションを使用します もしあなたが必要ならば。
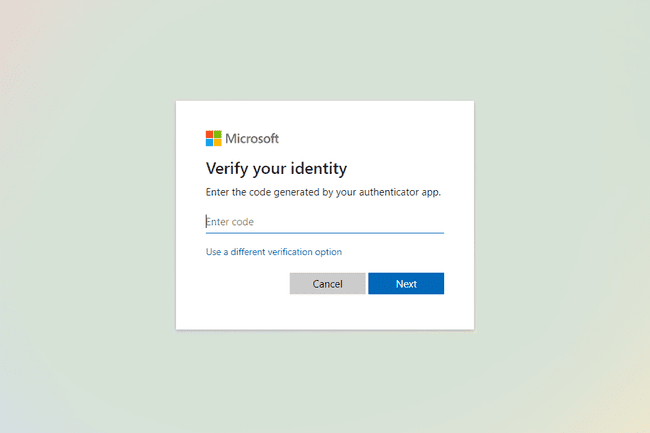
-
最後の4つを入力するなど、他の情報を入力する必要がある場合は、この画面が表示されます 電話番号または完全な電子メールアドレスの数字。これにより、次の方法で確認コードを受け取ることができます。 文章。 情報を入力してから、 コードを取得.
-
受け取った確認コードを入力して、 次.
持っている場合は、他の検証プロセスを完了する必要がある場合があります 2段階認証 オン。 たとえば、テキストメッセージで受け取ったコードを入力した場合、認証システムアプリを使用して別のコードを取得する必要がある場合があります。
-
必要な新しいパスワードを入力します。 8文字以上である必要があり、パスワードに依存します。 パスワードを再入力して、 次.
強力なパスワードを作成する方法Microsoftは、過去に使用したパスワードを使用しないことを要求しています。
-
パスワードが変更されたという通知が表示されます。 選択する ログイン 新しいパスワードを使用してMicrosoftアカウントにログインします。
MicrosoftアカウントのパスワードをリセットしてWindows11、10、または8コンピューターにログインできるようにする場合は、Windowsのサインイン画面でインターネットに接続していることを確認してください。 何らかの理由でこの時点でインターネットを利用できない場合、WindowsはMicrosoftのサーバーから新しいパスワードについての情報を取得しません。
Windows 11/10/8のパスワードをリセットしようとしているが、リセットした場合 いいえ 電子メールアドレスを使用してWindowsにログインすると、Microsoftアカウントを使用してWindowsにサインインしていないため、この手順は機能しません。 代わりに使用しているのは、従来の「ローカルアカウント」です。つまり、少し複雑です。 Windows11 / 10/8パスワードをリセットする方法 チュートリアルはあなたが従う必要があるものです。
