IPadのホーム画面にウェブサイトを保存する方法
お気に入りのサイトやよく使うサイトにすばやくアクセスしたい場合は、これらのWebサイトをiPadのホーム画面に保存して、アプリと同じように使用してください。 それはまたあなたがウェブサイトでいっぱいのフォルダを作成できることを意味します あなたのiPad. ウェブサイトのアプリアイコンをにドラッグすることもできます ドック ホーム画面の下部にあります。
これらの手順は、iOS8以降を搭載したデバイスに適用されます。
Webサイトをホーム画面に固定する
ホーム画面からWebサイトを起動すると、Safariブラウザが開き、Webサイトへのリンクが表示されます。 したがって、セッションが終了したら、Safariを終了するか、Webの閲覧を続けてください。
最もよく使用するサイトを常に手元に置いておくには:
Safariブラウザを開き、ホーム画面に保存するWebサイトに移動します。
-
をタップします 共有 アイコン。
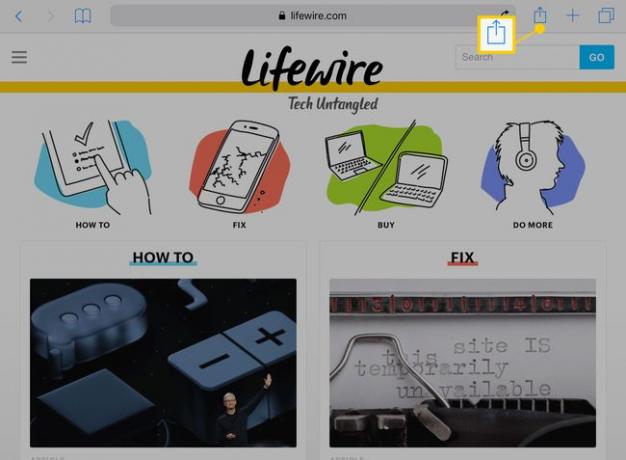
-
タップ ホーム画面に追加します.
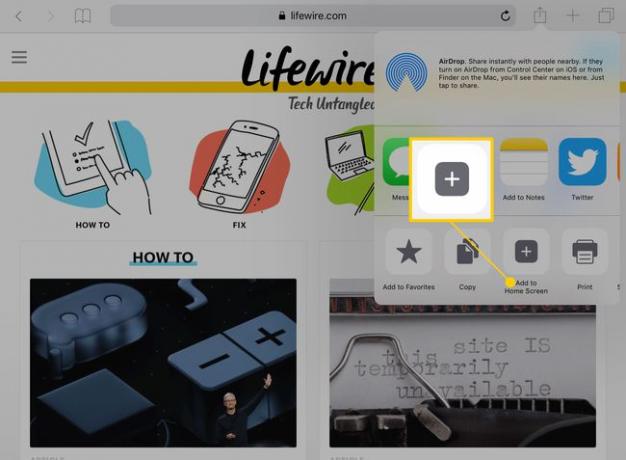
-
サイトの名前、URL、およびアイコンを含むウィンドウが表示されます。 リンクに新しい名前を付けるには、ウェブサイト名をタップします。
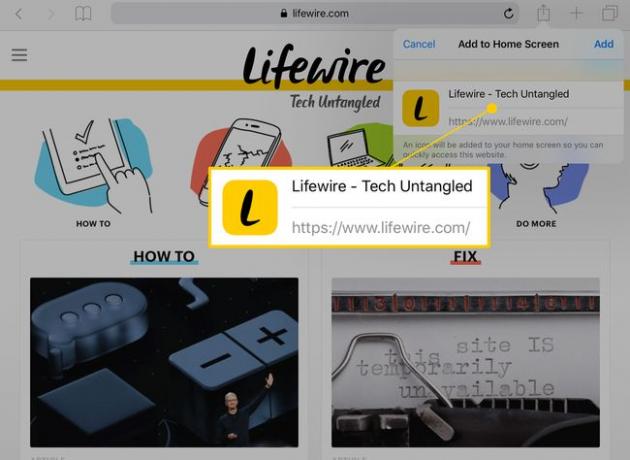
-
タップ 追加 タスクを完了します。
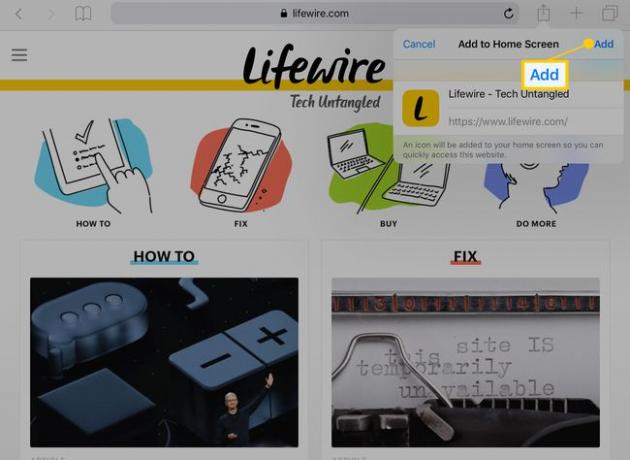
Safariが閉じ、Webサイトのアイコンがホーム画面に表示されます。
共有ボタンで他に何ができますか?
Safariの[共有]メニューには、Webページを保存、共有、および読み取るためのオプションがあります。 この画面でできることは次のとおりです。
- メッセージ:このオプションを使用して、テキストメッセージで友達にリンクを送信します。
- 郵便:このオプションを使用して、リンクを友人に電子メールで送信します。 このオプションは、リンクに付随するメッセージを入力できる電子メールの作成画面を開きます。
- AirDrop: 使用する AirDrop AirDropがアクティブになっている限り、近くのiPhoneやiPadとファイルをすばやく共有できます。 これらのデバイスは連絡先リストに含まれている必要がありますが、AirDropを設定して近くのデバイスを検出することもできます。 AirDropエリアで連絡先の写真をタップして(写真がない場合はイニシャルが表示されます)、Webサイトや写真などを共有します。
-
メモに追加:ウェブサイトをブックマークしたくないが、後で参照できるようにリンクを保存したい場合は、このオプションをタップします。 読書リストに追加することもこれに適したオプションですが、メモを追加することで、を使用して任意のデバイスからリンクにアクセスできます。 iCloud.
- フェイスブック:iPadが Facebookに接続、フィードの記事へのリンクをすばやく投稿できます。 Twitterで共有することもできます。
- PDFとしてiBooksに追加:このオプションを使用して、任意のWebページをPDFに変換します。 長い記事にはこのオプションを使用します。 写真、画像、図など、Webページ上のすべてのものをコピーします。
- 印刷:お持ちの場合 AirPrintプリンター、Webページをすばやく印刷できます。
- デスクトップサイトをリクエストする:Webページにモバイル向けに最適化された完全に機能しないページが表示される場合は、この機能を使用してデスクトップバージョンを要求します。
