PDFファイルにテキストを追加する方法
知っておくべきこと
- ファイルエクスプローラーで、PDFの名前を右クリックし、[ で開く > 言葉. テキストを編集してから、 ファイル > 名前を付けて保存 > PDF > 保存する.
- または、PDFファイルをオンラインエディターにアップロードして変更を加えます。
この記事では、Word for Microsoft 365、Word 2019、2016、2013、2010を使用するか、無料のPDFエディターを使用してPDFに変更を加える方法について説明します。
MicrosoftWordを使用してPDFファイルにテキストを追加する
PDFファイルのテキストを変更する1つの方法は、MSWordで開くことです。
PDFをWordで開くと、PDFの形式が影響を受ける可能性があります。
-
開ける ファイルエクスプローラー変更するPDFファイルを参照します。 ファイル名を右クリックして、 で開く > 言葉.
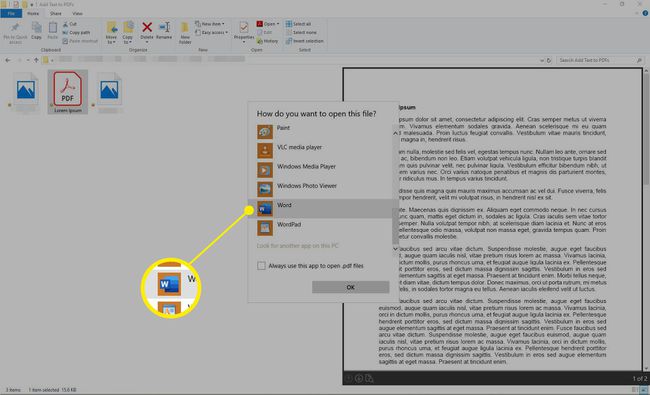
見えない場合 言葉 で開くオプションとして、を選択します 別のアプリを選択してください > より多くのアプリケーション > 言葉.
-
Wordが開き、ファイルの外観が変わる可能性があることを説明するメッセージが表示されます。 選択する わかった.
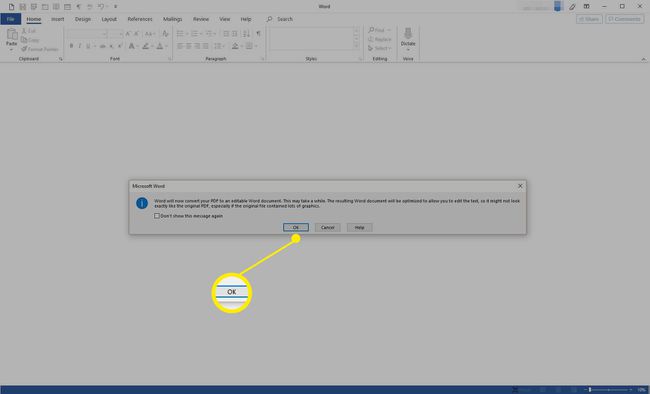
-
必要に応じてテキストを変更します。

-
選択する ファイル > 名前を付けて保存. の中に 名前を付けて保存 ダイアログボックスで、PDFを保存するフォルダに移動します。 から タイプとして保存 ドロップダウンボックスで、 PDF. 選択する 保存する.
ファイルを保存する前に、場所またはファイル名を変更する必要がある場合があります。
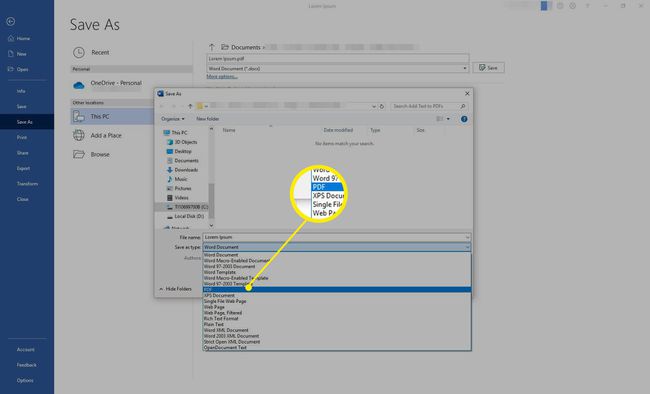
-
新しいPDFファイルが開き、確認できます。
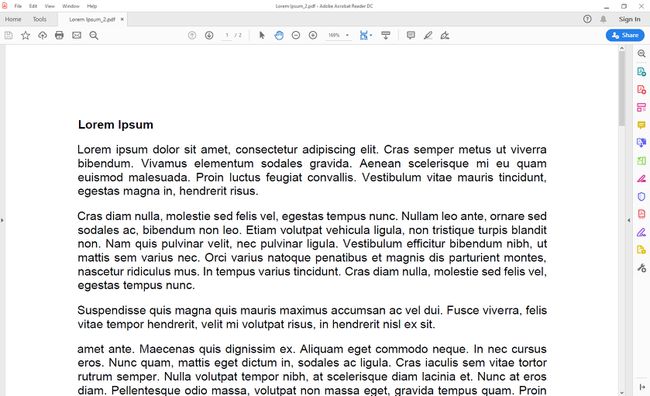
無料のエディタを使用してPDFファイルにテキストを追加する
PDFファイルのテキストを次のいずれかで追加または変更することもできます。 利用可能な無料のPDFエディター. ここでは、WindowsおよびmacOSと互換性のあるSedja PDFEditorを紹介します。
-
お気に入りのブラウザを起動して SejdaのオンラインPDFエディターに移動します. 選択する PDFファイルをアップロードする.
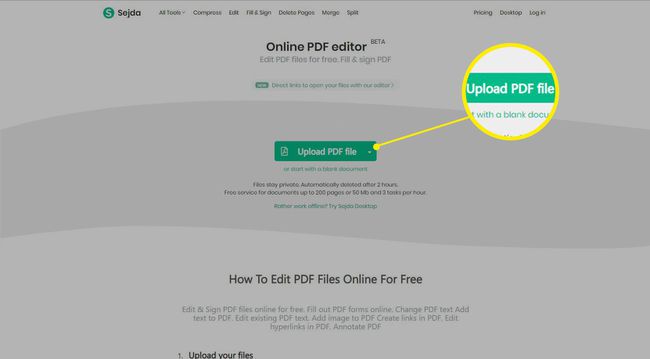
-
変更するPDFファイルを選択してから、 開ける.
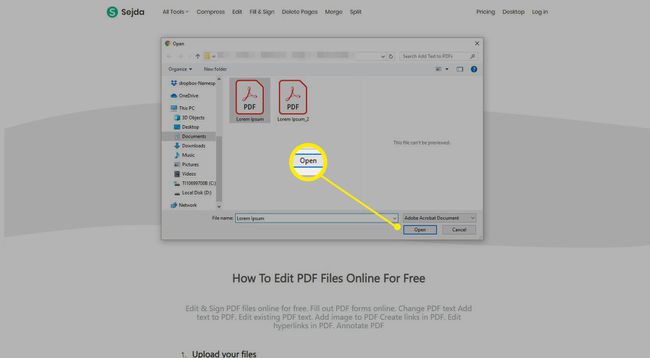
-
変更を加えて選択します 変更を適用する.
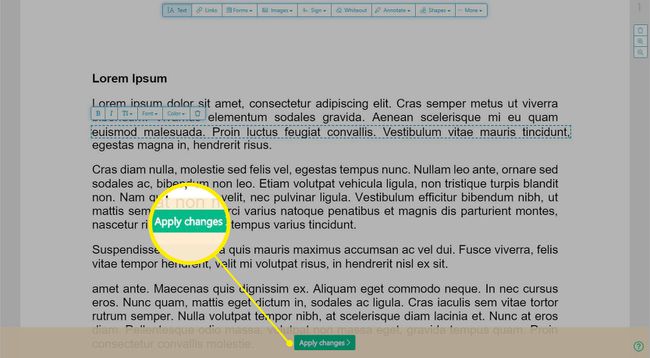
-
次の画面では、ファイルをハードドライブのDropboxにダウンロードするオプションが表示されます。
OneDrive、またはGoogleドライブ; ファイルを共有または印刷するため。 ファイルの名前を変更するか、次のタスクに進みます。 使用するオプションを選択し、そこからの指示に従います。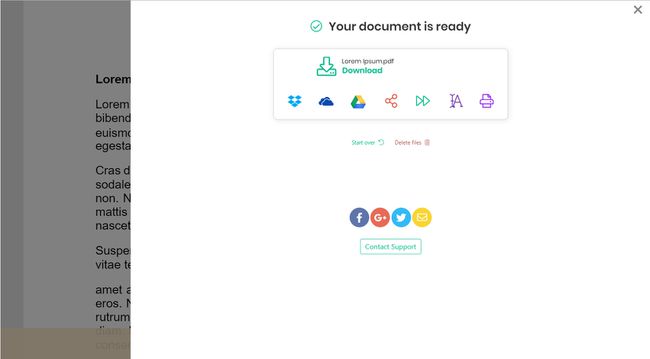
PDFファイルを開いて、変更が適用されたことを確認します。
