PDFを回転させる方法
知っておくべきこと
- オンラインサービスを使用してファイルを開きます。Adobe、Smallpdf、またはRotatepdfをお勧めします。
- Adobe:クリック ファイルを選択します >それを見つける> 開ける >ログイン>ページにカーソルを合わせる>矢印を使用して左または右に回転> 保存する > PDFをダウンロード.
- 以下の方法は、読み取り専用PDFまたはパスワードで保護されているPDFでは機能しません。
この記事では、PDF内のページを回転させる方法について説明します。 PDFの単一ページを回転させる方法、ページの範囲、およびPDFファイル全体を回転させる方法についての説明が含まれています。
PDFの単一ページを回転させる方法
PDFドキュメントのページを回転させる方法を学んでいる場合、さまざまな方法の数は恐ろしいと感じるかもしれません。 使用しているデバイスに関係なく、最小限の手間でそれを実行できるように、無料のツールを使用した最も単純なオプションに焦点を当てています。 PDFドキュメントを1つだけ変更する場合の対処方法は次のとおりです。
これらの方法はすべて、無料のWebベースのサービスを使用する必要があるため、手順を完了するにはアクティブなインターネット接続が必要です。 あるいは、多くの 無料のPDFエディター が利用可能であるか、Macユーザーはプレビューアプリを使用して個々のページを回転させることができます。
に移動 Adobeの回転PDFページ.
-
クリック ファイルを選択します。
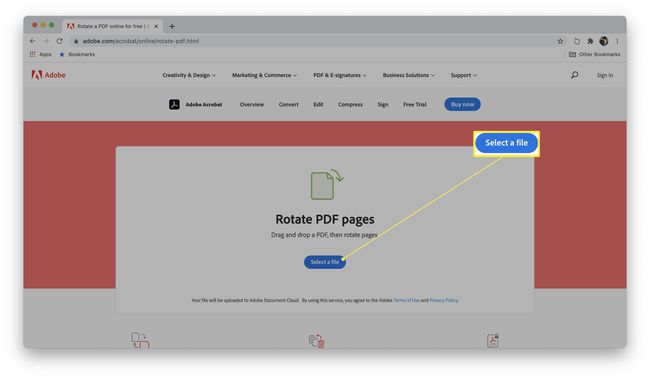
-
PCまたはMacでファイルを見つけて、をクリックします 開ける.
![Webブラウザで[ファイルを開く]ダイアログボックス](/f/aaae2addcf4de75e6ff1c1a16fbd3d63.jpg)
ファイルがアップロードされるのを待ちます。
-
AdobeまたはGoogleアカウントを介してログインします。
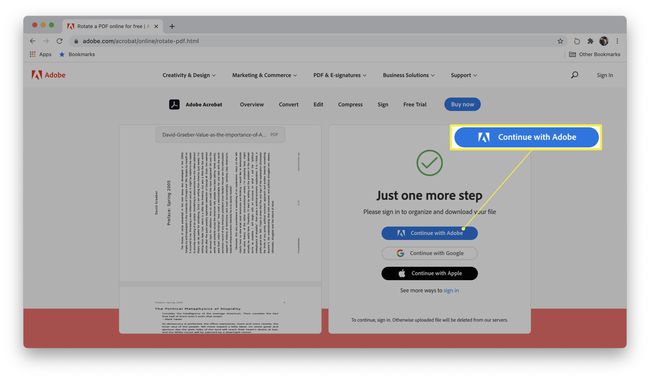
サイトまたはアドビサービスを初めて使用する場合は、サインアップする必要があります。 無料アカウントでは通常、1つのPDFドキュメントのみをローテーションできます。
回転させたいページにカーソルを合わせます。
-
矢印をクリックして、左または右に回転します。
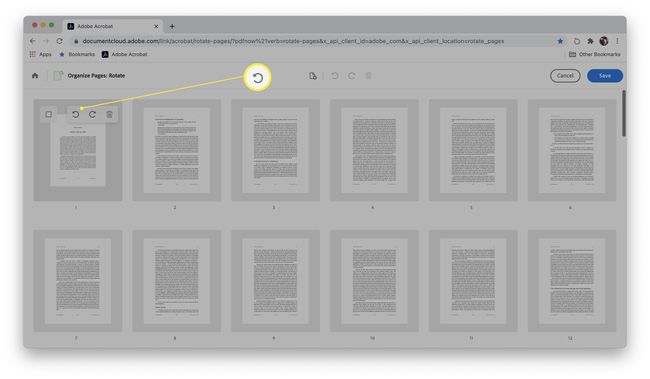
-
クリック 保存する.
![PDFを操作した後に強調表示された[保存]ダイアログボックスを備えたAdobe回転PDFサイト](/f/dc63dc45440979bd6cbf8e758cc0f5ef.jpg)
-
クリック PDFをダウンロード ファイルをダウンロードします。
![[ファイルのダウンロード]ダイアログボックスが強調表示されたAdobeローテーションPDFサイト](/f/afaa0d1a1938e8c011bb8872c6c062ee.jpg)
PDF内のページの範囲を回転させる方法
1つのPDF内のページの範囲を回転したり、複数のPDFドキュメントを回転したりする必要がある場合は、他の無料のソリューションがあります。 その方法は次のとおりです。
-
に移動 Smallpdfの回転ページ.
このサイトを無料で使用できるのは、1日2つのドキュメントのみです。
-
クリック ファイルを選択します。
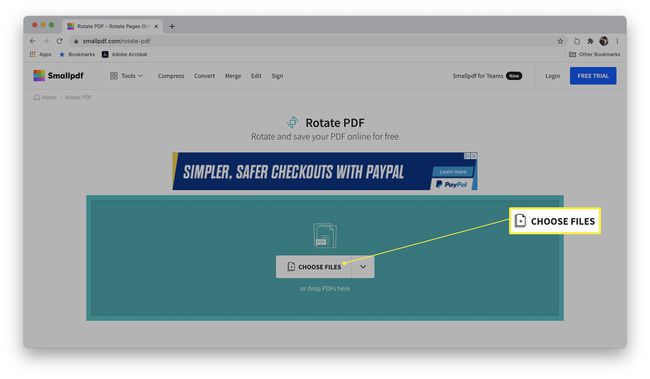
-
PCまたはMacで必要なファイルを見つけて、をクリックします 開ける.
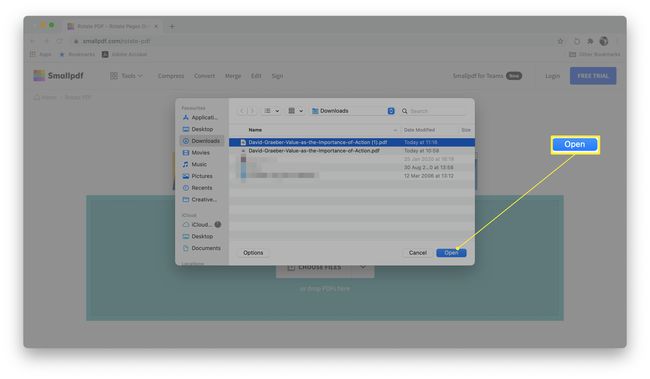
-
回転させたい各ページにカーソルを合わせ、方向矢印をクリックして回転させます。
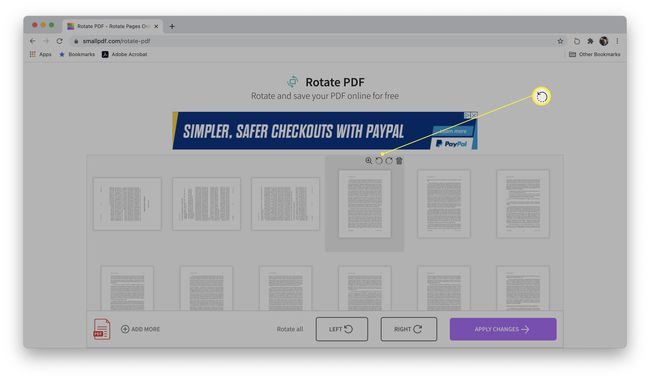
[すべて回転]の横にある左矢印または右矢印をクリックして、すべてを回転することもできます。
-
クリック 変更を適用する あなたが終わったとき。

-
クリック ダウンロード.

PDFドキュメント全体を回転させる方法
制限なしにPDFファイルをまとめて回転させたい場合は、他のオプションがあります。 これがその方法です。
-
に移動 PDFのページを回転する.
このサイトは完全に無料で、1日あたりの使用頻度に制限はありません。 ただし、ドキュメント全体を回転させる場合にのみ機能します。
-
クリック PDFドキュメントを選択します。
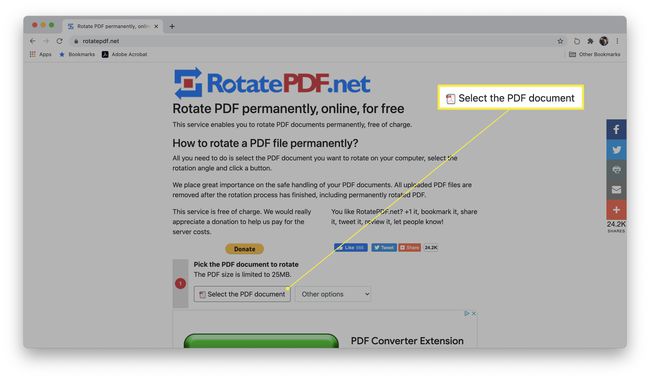
-
PCまたはMacでファイルを見つけて、をクリックします 開ける.
![[ファイルを開く]ダイアログボックスが表示されたRotatePDFWebサイト](/f/d64414119d39b343d54577f183589f6b.jpg)
-
下にスクロールして、ドキュメントに必要な回転角度を選択します。
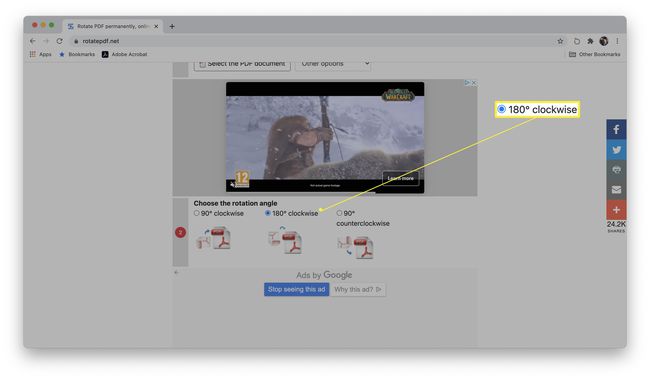
-
クリック PDFを回転します。
![[PDFを回転]ボタンが強調表示されたRotatePDFWebサイト](/f/466298763244d42bf4ab0d608ca663d7.jpg)
-
クリック 回転したPDFをダウンロードします。
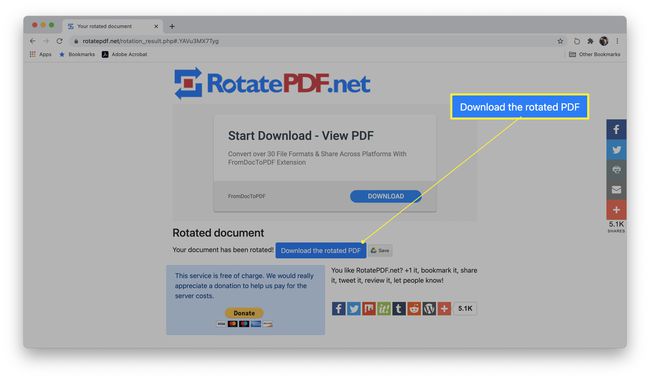
これで、ファイルがPCまたはMacに保存され、目的の角度に完全に回転します。
PDFドキュメントの回転の制限
PDFファイルの回転にはいくつかの制限があります。 知っておくべきことは次のとおりです。
- これらのメソッドは、読み取り専用のPDFでは機能しません. PDFファイルが読み取り専用の場合、編集することはできません。 つまり、ドキュメントを回転させることはできません。 これを行うには、最初に読み取り専用プロパティを変更する必要があります。
- PDFをローテーションしても、パスワード保護が回避されるわけではありません。 PDFにパスワード保護がある場合でも、ファイルを編集して回転するには、パスワードを知っている必要があります。
