あなたをプロに変える8つの隠されたiPadの秘密
毎年、 アップル iPadを実行するオペレーティングシステムの新しいバージョンをリリースします。 また、新しいバージョンごとに、特定のタスクをより迅速かつ効率的に実行できるようにすることで生産性を向上させる機能が導入されています。 問題は1つだけです。誰もがそれらについて知っているわけではありません。 これは、元のiPadに付属していたいくつかの秘密の機能と、何年にもわたって追加されたいくつかの機能です。 あなたがプロのようにiPadをナビゲートするのを手伝ってください.
タイトルバーをタップします

まずは 秘密のヒント それはあなたのiPadを操作するあなたの能力を本当にスピードアップするのを助けることができます。 長いリストを下にスクロールしたり、大きなWebページの一番下にいて、一番上に戻る必要があったことはありますか? スクロールする必要はありません。 ほとんどの場合、アプリまたはWebページのタイトルバーをタップして、リストの最初に戻ることができます。 これはほとんどのアプリとほとんどのWebページで機能しますが、すべてのWebページがiPadに対応するように設計されているわけではありません。
アポストロフィをスキップする
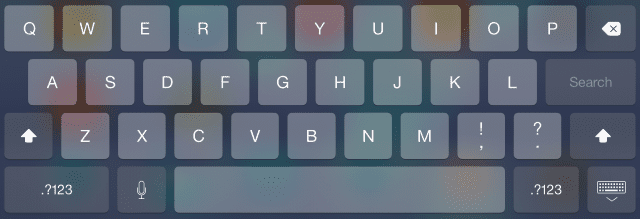
アポストロフィをスキップすることも時間の節約になり、 キーボードの一番のヒント. iPadの自動修正機能は非常に煩わしい場合がありますが、入力を行うことで時間を節約できる場合もあります。 最もクールなトリックは、「できない」や「しない」などのほとんどの収縮に対してアポストロフィを挿入する機能です。 アポストロフィなしで単語を入力するだけで、通常はオートコレクトによって挿入されます。
キーボードの上部に表示される予測タイピングの提案を使用して、タイピングを高速化することもできます。画面上のキーボードが本当に気に入らない場合は、次のことができます。 サードパーティのキーボードをインストールする グーグルや Grammarly.
仮想タッチパッド
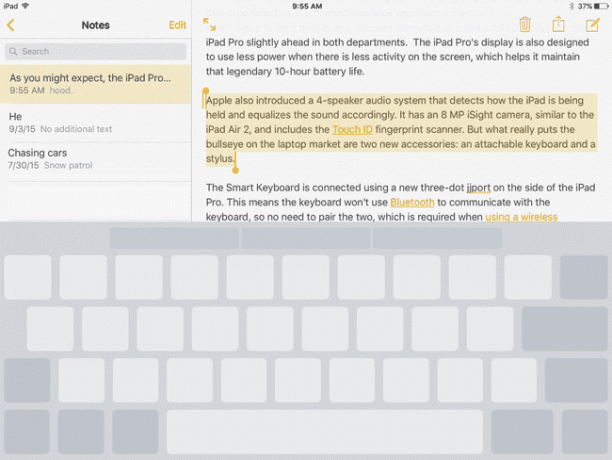
おそらく、デスクトップコンピュータについて人々が見逃している一番のことはマウスです。 画面に触れることでタブレットに何をすべきかを指示する機能は、通常の使用には最適ですが、必要なときに 多くのタイピングを行うために、タッチパッドまたはマウスでカーソルを移動する機能は...まあ、いくつかあります 代用。
これが、AppleがiPadのオンスクリーンキーボードに仮想タッチパッドを追加した理由かもしれません。 iPadを使用して長いメッセージやリストを頻繁に作成する場合、この見過ごされがちな秘密は距離の世界を作る可能性があります。 画面キーボードで2本以上の指を押したまま、ディスプレイから指を離さずに指を動かすだけで、テキスト内のカーソルが指と一緒に移動します。
アプリを開いて音楽を検索し、スポットライト検索をすばやく使用する
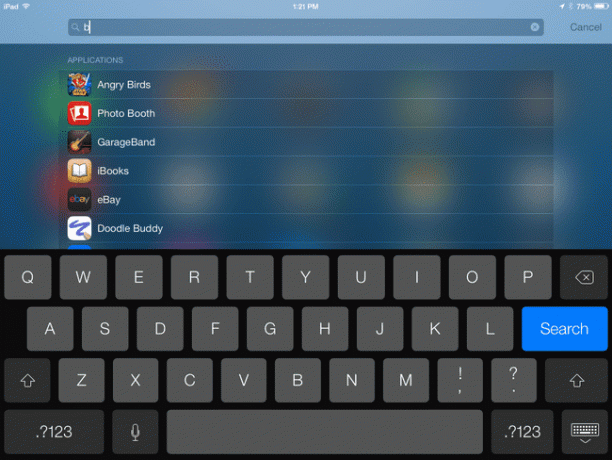
iPadにユニバーサル検索機能があることをご存知ですか? 適切なものを探すために、アプリのページやページを探し回る必要はありません。 スポットライト検索 お使いのデバイスで音楽、ビデオ、連絡先、アプリなどを見つけることができます。 それは訪問するウェブサイトさえ提案します。
指で下にスワイプすると、SpotlightSearchを起動できます。 ホーム画面. ホーム画面を表示しているとき(つまり、アプリ内や Siriを使用する)、下にスワイプしてSpotlight検索を開始できます。 ここで重要なのは、画面の中央のどこかで下にスワイプすることです。 ディスプレイの最上部からスワイプすると、 通知センター.
Spotlight Searchの優れている点は、デバイス全体を検索するため、特定のテキストメッセージや電子メールの検索にも使用できることです。 ノートを検索することもできます。 iPadの設定アプリのSpotlightSearchで、さまざまな結果のオンとオフを切り替えることができます。
ガレージバンド、iMovie、iWork
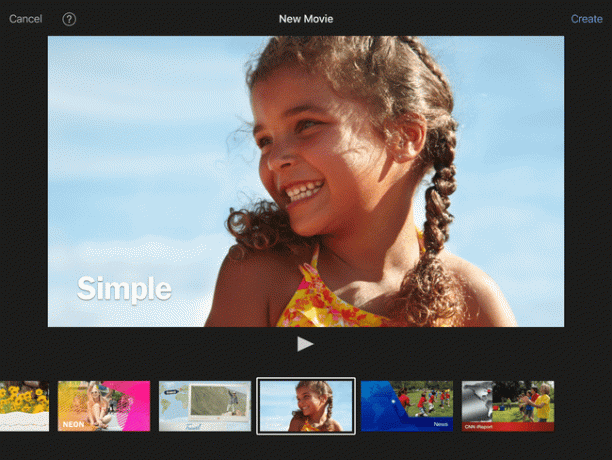
秘密のアプリのスイート全体がiPadに付属していることをご存知ですか? 過去数年間、Appleは新しいタブレットを購入する人のためにiWorkとiLifeのアプリスイートを無料で提供してきました。 これらのアプリは次のとおりです。
- ページ、ワープロアプリ。
- 数字、スプレッドシート。
- 基調、プレゼンテーションを行うためのアプリ。
- ガレージバンド、仮想楽器を備えた音楽スタジオ。
- iMovie、いくつかの楽しいテンプレートが付属しているビデオ編集ソフトウェア。
- iPadに付属している他のアプリをご覧ください。
iPadに無料の本をダウンロードする
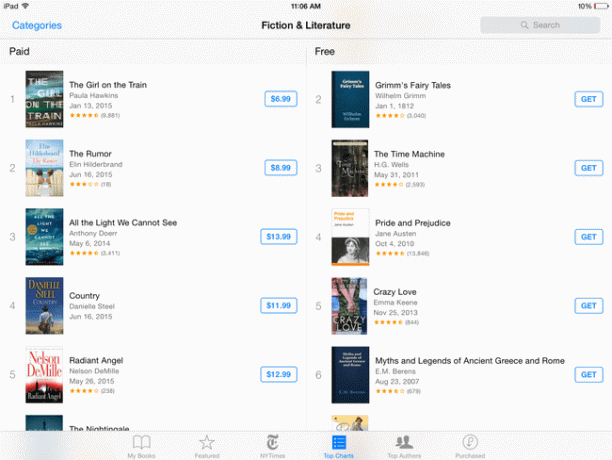
誰もが無料のものが好きで、どこを見ればいいかわかっていれば、iPadでたくさんの景品を手に入れることができます。 本愛好家にとって、iPadで最もよく守られている秘密は、 プロジェクトグーテンベルク. その目標は、パブリックドメインの作品の世界のライブラリを取得し、それらをデジタル形式に変換することです。 宝島, ドラキュラ, 不思議の国のアリス、 と ピーターパン iPadに無料でダウンロードできる本のほんの一部です。
あなたはに行くことによってダウンロードする無料の電子ブックを見つけることができます iBooksアプリ と選択 書店 > セクションを閲覧する > スペシャルオファー&無料.
あなたはいくつかの素晴らしい本への近道が欲しいですか? iPadで最高の無料の本のリストをチェックしてください.
アプリをiPadのドックに移動する
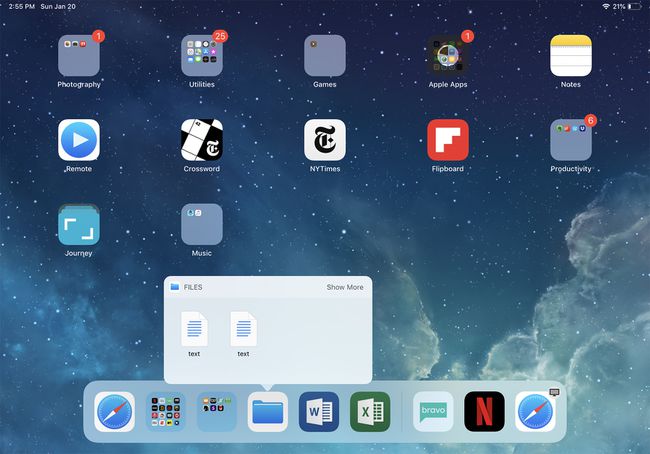
お気に入りのアプリを探すためにアプリの複数の画面をスクロールするのが嫌いですか? iPadでアプリをすばやく見つけるための秘訣はたくさんあります。 Spotlight検索の使用、しかし最も見過ごされているトリックの1つは、お気に入りのアプリをドッキングすることです。
ドックは、iPadのディスプレイの一番下にあるアプリの最後の列です。 これらのアプリは常にホーム画面に表示されます。つまり、アプリを見つけるためにページを次々とスクロールする必要はありません。 そして最良の部分は、必要なアプリをドックに移動できることです。
iPadのドックには5つのアプリが付属していますが、新しいフレキシブルドックにはさらに多くのアプリを収納できます。 最後の2つのスポットは、最近使用したアプリ用に予約されています。これは、iPadを使用してマルチタスクを実行するときに役立ちますが、ドックの残りの部分はカスタマイズできます。 アプリでいっぱいのフォルダ全体をそこに移動することもできます。
ドックにアプリを配置するには、アプリを指で押し続けて編集モードをアクティブにし、ドックにドラッグします。 2つの既存のアプリの間に配置し、それらが離れるまで待って、そこに必要なアプリ用のスペースを提供します。
選択したテキストをiPadに読み取らせる
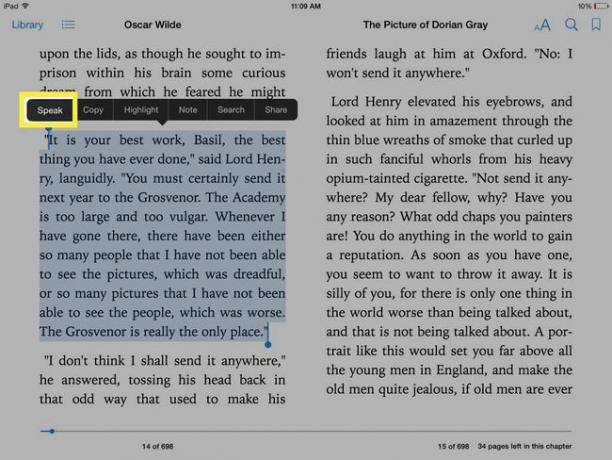
目を休ませたいですか? iPadに手間のかかる作業、この場合は重い読書を任せてください。 iPadは選択したテキストを話すことができますが、最初にこの機能をオンにする必要があります アクセシビリティ設定. テキスト読み上げ機能は、視覚障害者を支援するように設計されていますが、ほとんどの人にとって非常に便利です。 たとえば、iPadを使用すると、料理の夕食時に興味深いニュース記事を読んでマルチタスクを実行できます。
iPadのテキスト読み上げ機能をオンにするには、次のURLにアクセスしてください。 設定>全般的>アクセシビリティ>スピーチ をタップします 音声選択 スライダーでオンにします。 この設定は新しいを追加します 話す テキストを選択したときに表示されるメニューのオプション。
この機能を頻繁に使用すると思われる場合は、オンにすることもできます 画面を話す. これにより、ディスプレイの上部から2本の指を下にスライドさせて、画面全体を読み取ることができます。 これは、画面の上部がメニューでいっぱいになっているWebページではうまく機能しませんが、メールなどの他のアプリではうまく機能します。
をタップして、音声合成の使用を変更することもできます。 声 内のボタン 音声設定. 一方、 発話速度 iPadが速くまたは遅く話すように調整することができます。
テキスト読み上げ機能を使用する1つの優れた方法は、 iBooks、iPadがあなたに本を読むことができる場所。 これは、読者が言葉に正しい語尾変化を与え、時にはキャラクターの声を描写することができるテープの本ほど良くはありません。 ただし、画面を話すことを選択した場合、iPadは自動的にページをめくり、本を読み続けます。
