Chromebookで画面を回転させる方法
知っておくべきこと
- オンザフライ:長押し NS+シフト そしてその 更新 キー(矢印の付いた円)を押して、画面を時計回りに90度回転させます。 必要に応じて繰り返します。
- デフォルトの向きを変更する:を選択します 時計 > 設定. 選択する 端末 > ディスプレイ. 下 オリエンテーション、お好みの向きを選択してください。
- これらの方法は両方とも、セカンダリディスプレイでも機能します。
この記事では、Chromebookの画面を必要に応じてオンザフライで回転させる方法と設定アプリで回転させる方法の2つの方法について説明します。 セカンダリデバイスを使用している場合は、セカンダリデバイスの画面の回転に関する情報も含まれています。
キーボードでChromebookの画面をすばやく回転させる方法
画面を回転させる最も速くて簡単な方法は、長押しすることです NS+シフト そしてその 更新 キーボードのキー。 NS 更新 キーは、キーボードの3と4の数字のすぐ上にある、矢印の付いた円のように見えます。 毎回、画面は時計回りに90度回転します。 そのキーの組み合わせを初めて押すと、画面を回転するかどうかを尋ねるポップアップが表示されます。 クリック 継続する.
![[続行]をクリックして画面を回転させます](/f/8cb4e16d530a9a596312e65d0d392962.jpg)
設定で画面を回転させる方法
常に使用する単一の回転を設定したい場合は、設定で画面の回転を変更できます。
-
時計をクリックして選択します 設定.

-
クリック 端末 > ディスプレイ.

-
下 オリエンテーション、ドロップダウンボックスをクリックします。 希望の向きを選択すると、準備が整います。
Chromebookが2-in-1で、画面全体がタブレットの位置にある場合、 オリエンテーション ドロップダウンボックスが暗くなります。
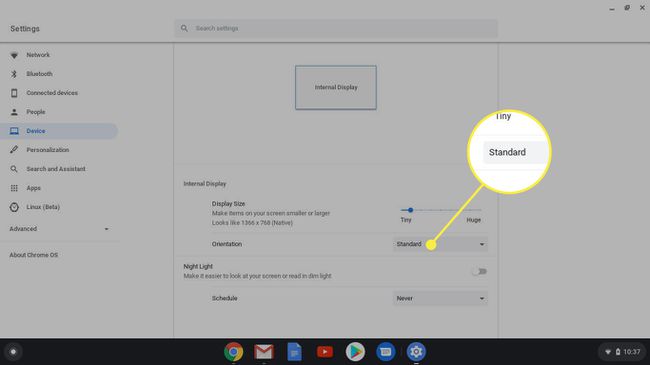
向きを選択するには、画面をラップトップモードに戻します。 タブレットモードのChromebookは、 画面 設定。
Chromebookの2番目のディスプレイを反転する方法
これらの方法は両方とも、セカンダリディスプレイでも機能します。 2番目のディスプレイが接続されている場合でも、キーボードコマンドは機能します。 回転方向はカーソルの位置によって制御されるため、回転させたいディスプレイにカーソルを移動する必要があります。
設定では、各ディスプレイの内部に独自のタブがあります 設定 > デバイス > ディスプレイ. いずれかのタブをクリックして、単一の画面の向きを設定できます。
向きは、両方の画面で同じである必要はありません。
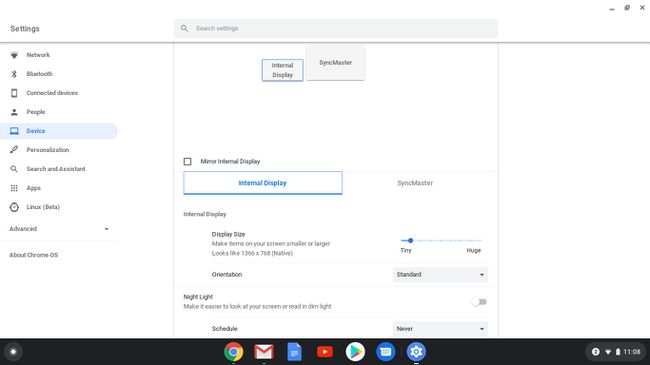
その他のChromebook回転画面のメモ
画面の向きを変更すると、再起動してもその設定が記憶されます。 向きの設定を上書きする唯一の方法は、Chromebookが2-in-1の場合、タブレットモードに切り替えることです。
トラックパッドの方向と方向が変わることに注意することも重要です。 たとえば、画面を90度回転させた後、トラックパッド上で指を上に動かすと、カーソルが画面の上部に移動します。つまり、カーソルは画面の左から右に移動します。 言うまでもなく、これは混乱を招く可能性があるので、それに備えてください。 タッチスクリーン付きのChromebookがあると、これを簡単に修正できます。
