Macのホームフォルダを新しい場所に移動します
デフォルトでは、ホームフォルダはオペレーティングシステムを格納しているのと同じ起動ドライブにあります。 ただし、これは理想的ではない場合があります。 ホームフォルダを別のドライブに保存することは、特にパフォーマンスを向上させたい場合は、はるかに良い選択かもしれません。 マック SSDをインストールすることによって(ソリッドステートドライブ)スタートアップドライブとして機能します。
たとえば、起動ドライブを512 MBの容量を持つはるかに高速なSSDに交換したいとします。これは、現在のすべてのデータを保持し、将来の拡張を可能にするのに十分です。 簡単な解決策は、ホームフォルダを別のドライブに移動することです。
この記事は、Mac OS X10.5以降を実行しているデバイスに適用されます。
ホームフォルダを新しい場所に移動する方法
始める前に、 現在のバックアップ、好きな方法を使って。 たとえば、あなたは 現在の起動ドライブのクローンを作成します、まだホームフォルダが含まれている、外部の起動可能なドライブへ。 そうすれば、必要に応じて、このプロセスを開始する前の状態にすべてを復元できます。
バックアップが完了したら、次の手順に従います。
-
ファインダーの使用、スタートアップドライブの/に移動しますユーザー フォルダ。
ほとんどの人にとって、パスは/です。マッキントッシュHD/ユーザー.
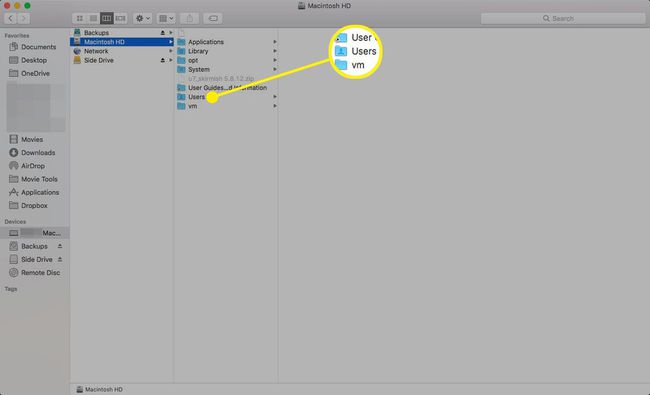
-
を選択 家 フォルダを作成し、別のドライブの新しい宛先にドラッグします。
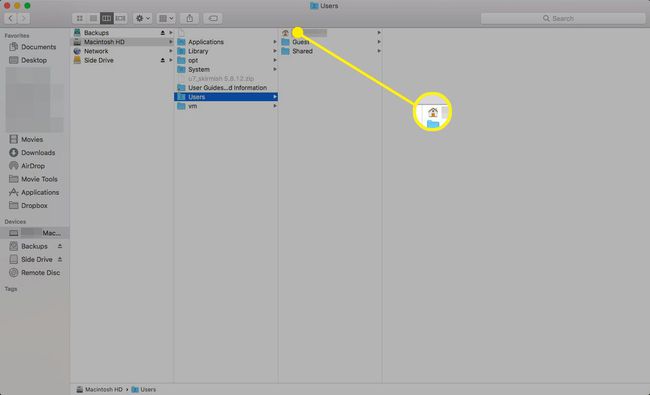
宛先に別のドライブを使用しているため、オペレーティングシステムはデータを移動するのではなくコピーします。つまり、元のデータは現在の場所に残ります。 すべてが機能していることを確認したら、後で元のホームフォルダを削除します。
-
クリックしてシステム環境設定を起動します システム環境設定 上のアイコン ドック または選択 システム環境設定 Appleメニューから。

-
クリック ユーザーとグループ.
この見出しは呼ばれます アカウント Mac OS X 10.6(Snow Leopard)以前。
![[ユーザーとグループ]セクションが強調表示されたMacのシステム環境設定](/f/344273af9bd7abb4e9a0ef59da644217.jpg)
-
クリック ロック アイコンをクリックして、管理者パスワードを入力します。

-
ユーザーアカウントのリストから、ホームフォルダーを移動したアカウントを右クリックし、[ 高度なオプション ポップアップメニューから。
ここに記載されているものを除いて、詳細オプションには変更を加えないでください。 これを行うと、データの損失やオペレーティングシステムの再インストールの必要性につながる可能性のある、かなりの数の予期しない問題が発生する可能性があります。
![[詳細オプション]コマンドが強調表示されたMacの[ユーザーとグループ]メニュー](/f/c89732f378037c29e9968207300e1c42.jpg)
-
の中に 高度なオプション シート、クリック 選ぶ、の右側にあります ホームディレクトリ 分野。
![[選択]ボタンが強調表示されたMacのユーザーとグループの詳細オプション](/f/3247939efae6c9452ce33fc165b492a4.jpg)
-
ナビゲート ホームフォルダを移動した場所に移動し、新しいホームフォルダを選択して、 開ける.
![[開く]ボタンが強調表示されたmacOSのナビゲーションウィンドウ](/f/2e5d94be3de09a78d9d9ea3d21960940.jpg)
-
クリック わかった を却下する 高度なオプション シート、そして閉じる システム環境設定.
![[OK]ボタンが強調表示された[ユーザーとグループ]の[詳細オプション]メニュー](/f/a34cb020094b879b7466a199d7390d32.jpg)
Macを再起動します。 新しい場所にあるホームフォルダを使用する必要があります。
新しいホームフォルダの場所が機能していることを確認します
この時点で、すべてが正常に機能していることを確認する必要があります。
これを行う1つの方法は、テキストエディットでテストファイルを作成して それを保存する 新しいホームフォルダに移動します。 ファイルが新しい場所に表示されるかどうかを確認します。
また、古いホームの場所を確認することもできます。 アイコンが家ではなくなった場合、アクティブなホームフォルダではなくなります。 いくつかのアプリケーションの使用とMacを数日間試してみてください。 問題がなければ、元のホームフォルダを削除できます。
起動ドライブに管理者アカウントが必要な特定の要件はありませんが、一般的なトラブルシューティングの目的にはお勧めします。 すべてのユーザーアカウントを内部または外部の別のドライブに移動した後、何かが発生して、ユーザーアカウントを保持しているドライブに障害が発生したとします。 あなたは使用することができます リカバリHD トラブルシューティングおよび修復ユーティリティにアクセスするためのパーティションですが、緊急時にログインするだけの予備の管理者アカウントを起動ドライブに設定する方が簡単です。
