PDFを検索する方法
で単語やフレーズを検索する方法はいくつかあります PDF、表示に使用しているアプリケーションによって異なります。 PDFを表示する最も一般的な方法は、次のようなWebブラウザを使用することです。 グーグルクローム また マイクロソフトエッジ. PDFがWebではなくコンピューターにある場合でも、多くの場合、デフォルトのブラウザーで開きます。 Macユーザーにとっては状況が少し異なります。Macユーザーは、MacでPDFを見つけてプレビューで開くことができます。これは、ほとんどのファイルをプレビューできる便利なアプリです。
ほとんどのオプションでは、単語全体の一致で大文字と小文字を区別するなど、何らかの形式の高度な検索も可能です。 PDF内の単語を検索する必要があり、ブラウザが単語全体の一致をサポートしていない場合は、検索フレーズの最初または最後にスペースを入れるだけです。
Webブラウザを使用してPDFを検索する方法
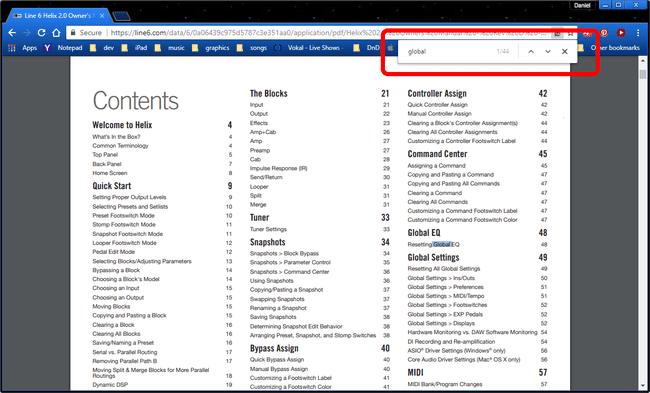
Google Chrome、Microsoft Edge、Apple Safari、 Mozilla Firefox またはInternetExplorerでさえ、特定の単語やフレーズをPDFで検索するのは非常に簡単です。 ほとんどのWebブラウザーは、ブラウザー内のリーダーでPDFを開きます。
を使用して検索 キーボードショートカットを探す. Windowsコンピュータでは、 Ctrl + F. Macでは、 コマンド+ F.
- グーグルクローム 次の一致または前の一致を検索するための上下ボタンを備えたシンプルな検索インターフェイスと NS ボタンをクリックして検索ウィンドウを閉じます。
- マイクロソフトエッジ 上部にバーを開きます。 [次を検索]と[前を検索]の左右のボタンに加えて、[次を検索]と[前を検索]をクリックできます。 オプション 単語全体に一致するボタン、つまり 日 と一致しません 今日. 大文字と小文字を区別する検索を選択することもできます。
- AppleのSafari ブラウザには、[次を検索]と[前を検索]を実行するための左ボタンと右ボタンがあります。
- MozillaFirefoxの 画面下部に検索バーが表示されます。 [次を検索]および[前を検索]の上下ボタンに加えて、次のことができます。 マッチケース、 探す 全文 と すべてハイライト 一致するすべてのフレーズを強調表示する場合。
- インターネットエクスプローラ [次を検索]および[前を検索]の左右のボタンが付いた小さなウィンドウを表示します。 特筆すべきは黒です 下 ボタン。 このボタンは、大文字と小文字を区別する検索、単語全体の検索、または フルリーダー検索、一致するすべての単語またはフレーズのインデックスを作成します。
AdobeReaderを使用してPDFを検索する方法
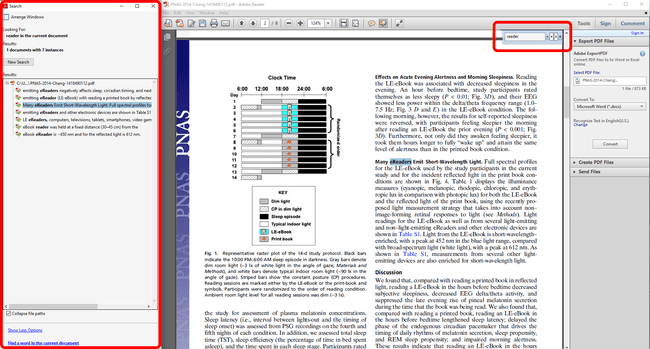
WindowsベースのPC上のほとんどのPDFは、デフォルトでWebブラウザーで開きますが、 アドビリーダー インストールすると、リーダーで開く場合があります。
Adobe Readerは、InternetExplorerと同じインターフェイスを使用します。 または、おそらくもっと正確に言えば、InternetExplorerはReaderのインターフェイスを借用しています。 を使用して検索を開始します Ctrl + F (また コマンド+ F Macの場合)、左矢印と右矢印を使用して、前または次の一致を検索します。 下矢印はメニューを提供します 単語全体 探す、 大文字と小文字を区別 検索して フルリーダー検索、すべての一致のインデックスを作成します。
Macのプレビューアプリを使用してPDFを検索する方法
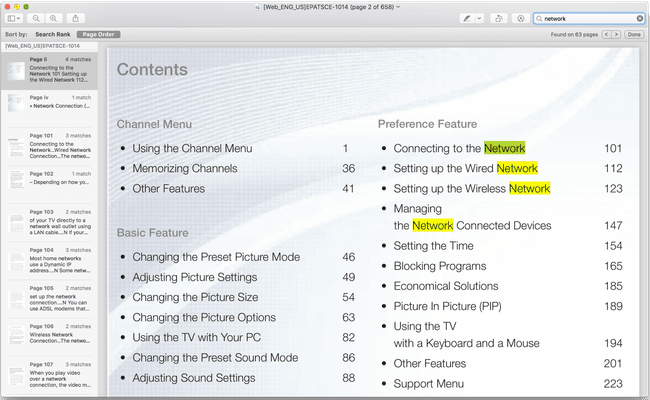
MacでPDFをダブルクリックすると、デフォルトでプレビューアプリで開きます。
右上隅の検索バーは常にプレビューに表示されますが、 コマンド+ F ショートカットは引き続き機能し、検索バーにカーソルを置きます。 検索すると、見つかったすべての単語またはフレーズのインデックスが画面の左側に表示されます。 見つかったすべての結果はプレビューで強調表示され、現在見つかったフレーズは黄色ではなく緑色で強調表示されます。
画面上部の[前を検索]と[次を検索]の左矢印と右矢印をクリックして、一致を切り替えます。
