Skype forChromebookの使用方法
最も新しい Chromebook にあるアプリを実行する Google Playストア、以前は利用できなかった機能の配列を開く Chrome OS. 人気のあるアプリの1つは Skype、音声、ビデオ、およびテキストベースのチャットを介してオンラインで通信できます。
ただし、多くの古いChromebookでは、GooglePlayストアのサポートが常に利用できるとは限りません。 モデルがこのカテゴリに該当する場合は、Skypeを介してWebカメラとマイクを使用してオーディオおよびビデオ通話を発信できる回避策があります。 ブラウザベースのインターフェース. Skypeアプリにあるすべての機能を備えているわけではありませんが、このWebのみの代替手段は、デスクトップエクスペリエンスの模倣に近づくことで作業を完了します。
Skypeを入手する
ChromebookモデルがGooglePlayアプリをサポートしているかどうかを確認するには、設定アプリを開きます。 インターフェースを下にスクロールしてもGooglePlayストアのセクションが見つからない場合、デバイスはSkypeアプリをインストールできません。 ただし、このセクションが見つかった場合は、サービスが有効になっていることを確認してください。
アプリを使用してSkypeをインストールするには、Google Playストアでリンクを開き、通常どおりにインストールします。
![Skypeの[開く]ボタンを示すスクリーンショット](/f/980db48a8497e2ba12d86239b90ee688.jpg)
ChromebookでSkypeアプリを使用する
初めてSkypeにログインすると、アプリに連絡先へのアクセスを許可するかどうかを尋ねられます。 この手順はオプションであり、手順を許可または拒否することで続行できます。 また、許可に関連するいくつかの質問もあります。
これらの質問への回答によって、Chromebookのウェブカメラを使用してビデオハングアウトを行うなど、アプリの機能が決まります。 特定のアクセスを拒否し、それを必要とする機能を使用しようとすると、試行するときにもう一度許可を求められます。
ChromebookでWebベースバージョンのSkypeを使用する
ChromebookモデルでGooglePlayアプリを利用できない場合は、Skypeのウェブベースバージョンが代わりになります。 ここから、アプリが提供するすべての通信方法にアクセスできます。
Chromeブラウザを開いて、 web.skype.com. サービスにログインするか、無料アカウントに登録してください。 ログインすると、Webインターフェイスが表示されます。 ここから、電話、ビデオチャット、テキストチャットを開始したり、保存されている連絡先にアクセスしたりできます。 家族、友人、同僚との間で連絡要求を送受信することもできます。
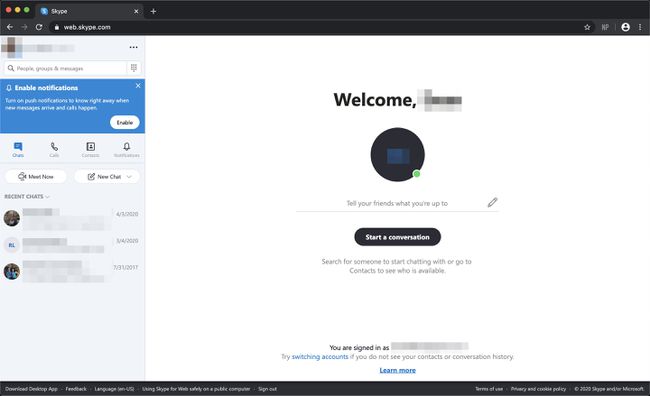
Skypeアプリの場合と同様に、Webカメラ、マイク、およびファイルシステムを使用するには、特定のアクセス許可を付与する必要があります。 主な違いは、この場合、アプリケーションではなく、Chromeブラウザが許可を求めていることです。
