使用していない (しかし使用すべき) 最高の Windows 11 ツールが自動的にアップグレードできるようになりました
知っておくべきこと
- Windows パッケージ マネージャーは、Web 上のソースや Microsoft Store からアプリをインストールおよびアップグレードするために使用できるコマンド ライン ツールです。
- その武器に最近追加された機能は、それ自体をアップグレードする機能であり、それを実行するためにコマンド ラインを離れる必要がなくなります。
- この機能は、Windows パッケージ マネージャーがチャネルをサポートするまで、当面は安定バージョンにのみ適用されます。
Windows 11 で私のお気に入りのツールは、 Windowsパッケージマネージャー. については以前にも書きましたが、 Windows パッケージ マネージャーは非常に優れているため、他には何も使用できません、しかしそれは常に良くなり続けています。
が伝える最新の良さ マイクロソフトのデミトリアス・ネロン, それは、Windows パッケージ マネージャーが自身をアップグレードできるようになったということです。
✅ winget のアップグレード wingetWinGet 自体をアップグレードできるようになりました。 チャネルがサポートされるまで、安定したバージョンのみがこの方法で公開されます。2023 年 12 月 5 日
続きを見る
この機能の追加は、 winget アップグレード --すべて 新しいバージョンのアプリ インストーラーが利用可能な場合、コマンドに Windows パッケージ マネージャーが組み込まれるようになりました。
現在チャンネルはサポートされていないため、当面は安定したバージョンのみがこの方法で公開されます。 しかし、そうは言っても、行間を読むと、チャネルのサポートはこのツールで計画されているように思えます。
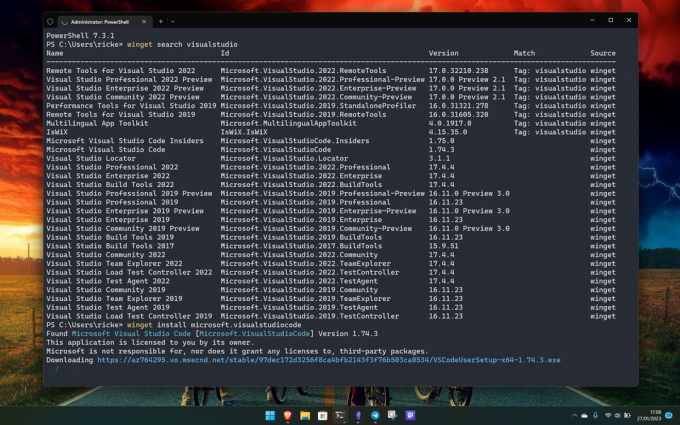
私が Windows パッケージ マネージャーをお勧めする一番の理由は、速度です。 その 非常に高速. アプリをすばやく見つけ、インストールするのも早く、起動を設定しても、ほとんど放置しておくことができます。
確かに、Microsoft ストアではある程度のことはできますが、私と同じようにストアの外から多くのソフトウェアをインストールする場合は、Windows パッケージ マネージャーを使用するのが最適です。 上にリンクされている私の以前の記事からのこの引用は、それが私のワークフローにどのように適合しているかを示しています。
結局はスピードに行き着くのです。 私は可能な限りすべてのことにキーボードを使用する人です。 私はタイピングに一日を費やしていますが、Web サイトにアクセスしたりストアにアクセスしたりするよりも、ターミナルを起動して短いコマンドを 1 ~ 2 つ入力し、再びそこから離れる方がはるかに優れたワークフローです。
ターミナルを怖がらせる必要はありません。基本的なコマンドを覚えれば、Windows パッケージ マネージャーは実際には非常に簡単です。 ガイドとなるヘルプ オプションが組み込まれていますが、コツを理解するのにそれほど時間はかかりません。
利点は、Windows パッケージ マネージャーは、Linux パッケージ マネージャーとは異なり、実際にはパッケージ自体をホストしないため、基本的にソースからアプリをダウンロードするだけであることです。 したがって、Web サイトにアクセスして .exe ファイルをダウンロードして開き、インストーラーを実行する代わりに、Windows パッケージ マネージャーにそれを実行するように指示できます。 これらすべてのアプリのアップグレードにも同じことが当てはまります。どこから来たものであっても、1 つのコマンドですべてを一度に実行できます。
そして今では、パッケージ マネージャー ツール自体を手動で更新する必要さえなくなり、ますます完璧に近づいています。 ヒット GitHub リポジトリ 初めてでもいいので、ぜひ試してみてください。
