MacでFキーを使用する方法
知っておくべきこと
- 標準のファンクションキーを有効にするには、 システム環境設定 > キーボード、および有効にする F1、F2などを使用します。 標準のキー...
- Macのファンクションキーは、WindowsやLinuxのファンクションキーとは異なります。
- 各キーは、Macを制御するための独自の機能を実行します。
この記事では、Macでファンクションキーを使用する方法について説明します。 あなたの上部にあります マック キーボードは、Fの後に1〜12の数字が続くキーのコレクションです。 Mac機能として知られているこれらのキー キー、いくつかのキーを押すだけで、特定の設定を変更してMacの機能にすばやくアクセスできるようにします。

Macのファンクションキーを使用する理由
キーボードショートカットを使用したことがある場合は、それがいかにシンプルで高速かをご存知でしょう。 ショートカットのおかげで、手をマウスまたはトラックパッドに移動して、実行したいアクションに移動するのにかかる時間が短縮されます。 ファンクションキーはまったく同じように機能し、作業、インターネットの閲覧、またはゲームの時間を節約します。
一部のアプリでは、好みに合わせてファンクションキーをカスタマイズできます。 ファンクションキーを再マッピングすることで、独自のショートカットに一致するように変更することもできます。 Macを使用して頻繁に行うアクションがある場合は、ファンクションキーが役立ちます。
MacBook Pro(15インチ、2016年以降)またはMacBook Pro(13インチ、2016年、Four Thunderbolt 3ポート以降)をお持ちですか? その場合、物理的なファンクションキーはタッチバーに置き換えられます。タッチバーは、使用しているアプリに基づいて自動的に変更されます。
各Fキーの機能
| Macのファンクションキー | |
|---|---|
| F1 | 画面の明るさを下げる |
| F2 | 画面の明るさを上げる |
| F3 | 実行中のすべてのアプリを表示する公開ビューをアクティブにします |
| F4 | アプリを紹介するか、ウィジェットにアクセスするためのダッシュボードを開きます |
| F5 | バックライト付きキーボードの場合、F5はキーボードの明るさを下げます |
| F6 | バックライト付きキーボードの場合、F6はキーボードの明るさを上げます |
| F7 | 音楽トラックを再開するか、前のトラックにジャンプします |
| F8 | 音楽トラックまたはその他のコンテンツを再生または一時停止します |
| F9 | 音楽トラックをスキップするか、早送りします |
| F10 | ミュート |
| F11 | 音量を下げる |
| F12 | 音量を上げる |
Macのファンクションキーの使い方
デフォルトでは、ファンクションキーは他のキーストロークなしで使用できます。 キーを押すだけで、実行する必要のある機能がアクティブになります。 この機能は自動的にアクティブになります。
次のような他のショートカットを使用することもできます 修飾キー 仕事や遊びの時間をさらに節約できます。
ただし、これを変更したい場合は、システム環境設定を使用して標準のファンクションキーを有効にすることができます。
標準のファンクションキーを有効にする方法
-
Macで、をクリックします 発射台 > システム環境設定.
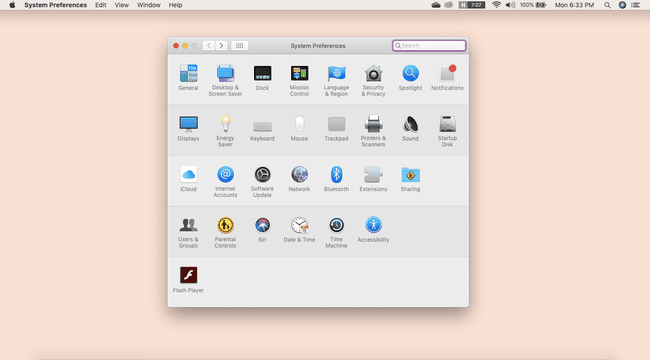
-
そこから、をクリックします キーボード、次にクリックします F1、F2などを使用します。 標準ファンクションキーとしてのキー.
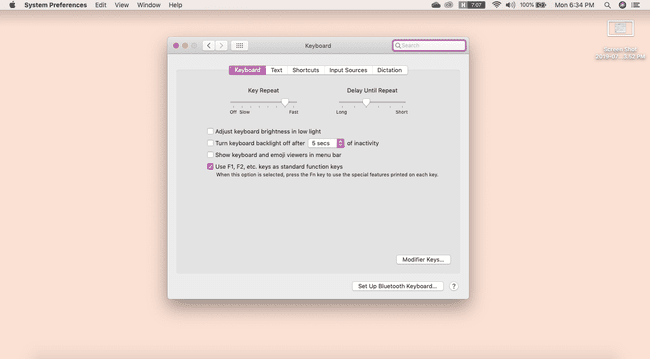
次に、キーボードの左下隅にあるFnキーと、対応するファンクションキーを押して、アクションを完了する必要があります。
