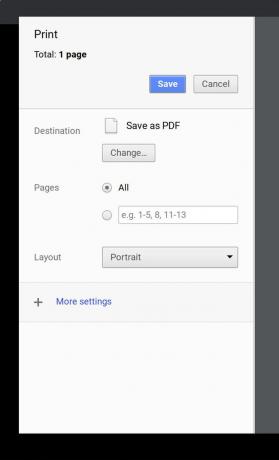Chromebookで写真を撮る方法
あなたの Chromebook 写真を撮って保存し、ソーシャルメディアに投稿できるカメラが内蔵されています。 この方法で写真を撮るのはスマートフォンと比べると少し扱いにくいかもしれませんが、それはかなり簡単なプロセスです。 その方法を紹介します。
Chromebookで写真を撮る方法
この記事では、カメラ付きのChromebookをお持ちであると想定します。これは、 グーグルドライブ アカウント、そしてそれは プリンターに接続.
写真を撮るには、 カメラ アプリ、ショットをフレームに入れ、タップします シャッター アイコン。 最初にタイマーを設定する必要がある場合は、 タイマー アイコン。 3秒または10秒の遅延を選択できます。
左下隅にあるランチャーアイコンからカメラアプリを開くことができます。 Launcherアプリ内で検索機能を使用することもできます。
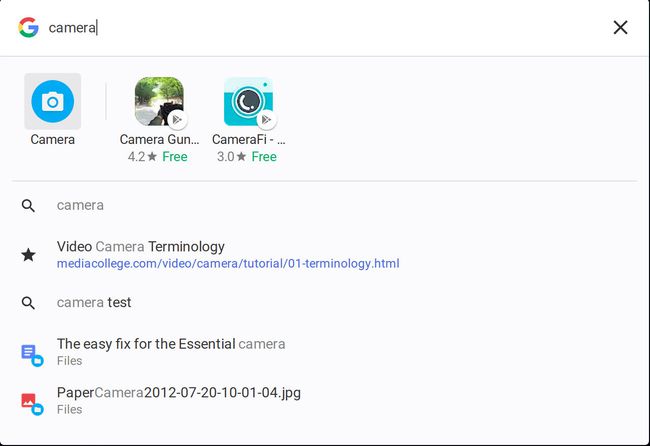
ビデオを作成するには、 ビデオ シャッターアイコンの横にあるアイコン。 次に、 録音を開始します ボタンをクリックして、記録を開始および停止します。
写真を撮る場合でもビデオを撮る場合でも、ショットに十分な照明を用意することが非常に重要です。 十分な照明がない場合、画像は粗くなります。 完璧な照明は自然光です(屋外で考えてください)。
写真を撮った後の対処法
画像を記録したら、右下隅にある最新の写真またはビデオのサムネイルを選択すると、すべての画像を表示できます。 ここから、次のことができます。
- 写真を印刷します(プリンターのような形のアイコン)。
- 写真を保存します(ボックス内の下向き矢印のような形のアイコン)。
- 写真を削除します(ゴミ箱のような形のアイコン)。
- カメラアプリに戻ります(左向き矢印のような形のアイコン)。
時々それはより簡単です Chromebookでスクリーンショットを撮る 写真を撮るよりも。 その場合、スクリーンショットは写真と同じ場所に保存されます。
Chromebookに画像を保存する
これは、一部の人にとって少し混乱するかもしれないところです。 Chromebookは理想的なクラウドプラットフォームであることを忘れないでください。 また、ChromebookはGoogleアカウントに関連付けられているため、写真はクラウドアカウントに保存されているとすぐに想定します。 これはデフォルトのケースではありません。 Chromebookカメラで撮影した写真を保存すると、実際にはローカルに保存されます
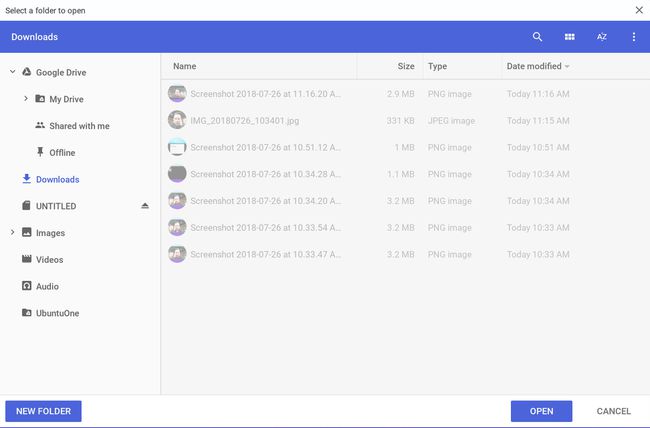
写真をGoogleドライブに直接保存するには:
を展開します グーグルドライブ エントリ。
選択する マイドライブ.
に移動します フォルダ 画像をに保存します。
を選択 開ける ボタン。
Chromebookに画像を印刷する
Chromebookに写真を印刷するのは簡単です。 前述のように、Chromebookはクラウド対応のプリンタに接続する必要があります。 それが済んだら、カメラギャラリーで印刷したい写真を開き、 印刷アイコン.
次のウィンドウで、 変化する ボタン。 使用可能なプリンタのリストが表示されます。 プリンタを選択してください、次に選択します 印刷.