Finderのアイコンビューのオプションを把握して制御する
NS ファインダーの Iconviewは、フォルダのデフォルトのビューです。 Iconviewでは、フォルダ内の各オブジェクトはアイコンで表されます。 これにより、オブジェクトが何であるかをすばやく簡単に識別できます。 たとえば、フォルダは、使用するフォルダアイコンのために目立ちます。 マイクロソフトワード ファイルには独自のアイコンがあります。Macでサポートされている場合、Wordファイルにはドキュメントの最初のページのサムネイルビューが表示される場合があります。
Iconviewには多くのメリットがあります。 アイコンを好きな順序に並べ替えたり、アイコンをすばやく並べ替えたり、アイコンの配置で作成した混乱をクリーンアップしたりできます。 また、アイコンの外観と動作を大幅に制御することもできます。
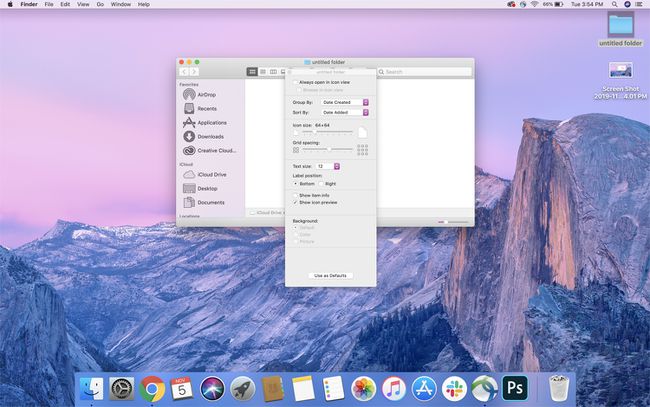
アイコン表示オプション
アイコンの外観と動作を制御するには、内のフォルダを開きます Finderwindow、次にウィンドウの空白の領域を右クリックして、 表示オプションを表示.
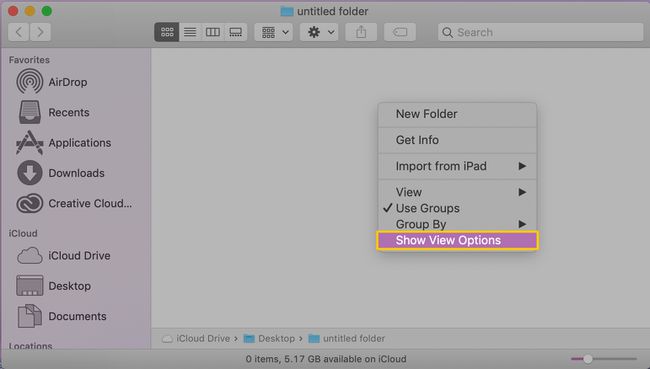
必要に応じて、を選択して同じ表示オプションを表示できます 意見, 表示オプションを表示 Finderメニューから。
- 常にアイコンビューで開く:このオプションの横にチェックマークを付けると、このフォルダを最初に開いたときに常にIconviewが使用されます。 もちろん、あなたは使用することができます Finderview Finderでフォルダを開いた後、ビュータイプを変更するためのボタン。
- グループ化:このオプションを使用して、フォルダをグループ化する方法を設定します。 オプションには、名前、種類、アプリケーション、最終オープン日、追加日、変更日、作成日、サイズ、およびタグが含まれます。
- 並び替え:アイコンを名前、種類、最終オープン日、追加日、変更日、作成日、サイズ、タグで並べ替えることで、アイコンをさらに整理できます。
- アイコンサイズ:このスライダーを使用して、このフォルダー内のアイコンのサイズを動的に調整します。 アイコンが大きいほど、サムネイルのプレビューが見やすくなります。 もちろん、サイズが大きいほど、より多くのスペースを占有します。
- グリッド間隔:グリッド間隔スライダーを使用して、アイコンの間隔を調整します。 グリッドの間隔は、アイコンを好きな場所にドラッグすることを妨げるものではありません。 代わりに、クリーンアップオプションを選択してアイコンをより整然とした表示に戻すときに使用される間隔を指定します。
- 文字サイズ:このドロップダウンメニューでは、アイコンの名前に使用するテキストサイズを指定できます。
- アイテム情報を表示:ここにチェックマークを付けると、アイコン(主にフォルダーと画像)に、フォルダー内のアイテムの数や画像のサイズなどの追加情報が表示されます。
- アイコンプレビューを表示:このオプションは、アイコンのコンテンツのサムネイルプレビューを表示するアイコンの機能を有効または無効にします。 チェックマークを付けると、アイコンにプレビューが表示されます。 チェックマークを外すと、ファイルのデフォルトアイコンが表示されます。
- バックグラウンド:背景には、白、色、画像の3つのオプションがあります。 ホワイトはデフォルトであり、ほとんどの人が使用することを選択する背景です。 選択した場合 色、カラーウェル(小さな長方形)が表示されます。 カラーウェルをクリックしてカラーピッカーを使用し、背景に選択した色を選択します。 選択した場合 写真、Mac上の任意の画像をFinderウィンドウの背景として使用できます。 夢中になる前に、背景画像を使用すると開口部が遅くなり、 Finderwindowsの移動。これは、フォルダが移動または変更されるたびにMacが画像を再描画する必要があるためです。 サイズ。
- デフォルトとして使用:このボタンをクリックすると、現在のフォルダの表示オプションがすべてのFinderウィンドウのデフォルトとして使用されます。 誤ってこのボタンをクリックした場合、すべてのFinderウィンドウに奇妙な色の背景、実際に小さいまたは大きいテキスト、または変更したその他のパラメータがあることに気付かない場合があります。
