MacOS MountainLionのアップグレードインストール
する方法はいくつかあります macOS MountainLionをインストールする (10.8). このガイドでは、デフォルトのインストール方法であるアップグレードインストールを実行する方法を説明します。 また、実行することができます クリーンインストール、または他のメディアからOSをインストールします。 USBフラッシュドライブ、DVD、または外付けハードドライブ。 これらのオプションについては、他のガイドで説明されています。
Mountain Lionは、Macからのみ購入できるmacOSの2番目のバージョンです。 App Store. アップグレードインストールプロセスを使用すると、既存のバージョンのmacOSにMountain Lionをインストールしても、すべてのユーザーデータ、ほとんどのシステム環境設定、およびほとんどのアプリケーションを保持できます。 MountainLionで実行できないアプリが失われる可能性があります。 特定の設定がサポートされなくなったか、新しいOSの一部の機能と互換性がないため、インストーラーによって一部の設定ファイルが変更される場合もあります。
おすすめ バックアップ アップグレードプロセスを開始する前に、現在のシステム。 Time Machineバックアップ、スタートアップドライブのクローンを作成するか、最も貴重なファイルをバックアップすることができます。

OS X MountainLionのアップグレードインストールを実行するために必要なもの
- MountainLionインストーラーのコピー。 Mac App Store. あなたは走っている必要があります ユキヒョウ またはそれ以降にMacApp Storeにアクセスしますが、MountainLionをインストールする前にLionをインストールする必要はありません。 Mountain Lionは、OS X SnowLeopard以降を実行している限り正しくインストールされます。
- インストールの宛先ボリューム。 Mountain Lionインストーラーは、内部ドライブ、SSD(ソリッドステートドライブ)、またはUSB、FireWire、またはThunderboltインターフェイスを備えた外部ドライブで動作します。 基本的に、起動可能なデバイスはすべて機能しますが、これはアップグレードインストールのガイドであるため、ターゲットボリュームはOS XLion以前を実行している必要があります。 Macがこの要件を満たしていない場合は、 クリーンインストールガイド あなたにとってより良い選択です。
- 少なくとも8GBの空き容量がありますが、もちろん、容量が多いほどよいでしょう。
- のための最低650MBの空き容量 リカバリHDボリューム. これは、インストール中に作成される非表示のボリュームです。 Recovery HDボリュームには、ドライブを修復し、ドライブに問題がある場合にOSを再インストールするためのユーティリティが含まれています。
現在のバックアップにすべてが揃っている場合は、アップグレードプロセスに進むことができます。
アップグレードする方法macOSMountainLionをインストールする
このガイドでは、macOS MountainLionのアップグレードインストールについて説明します。 アップグレードにより、Macが現在実行しているmacOSのバージョンが置き換えられますが、ユーザーデータとほとんどの設定およびアプリはそのまま残ります。 アップグレードを開始する前に、 現在のバックアップ すべてのデータの。 アップグレードプロセスによって問題が発生することはありませんが、最悪の事態に備えることが常に最善です。
MountainLionインストーラーを起動します。 Mac AppStoreからMountainLionを購入すると、ダウンロードされてApplicationsフォルダーに保存されます。 このファイルは、Install OS X MountainLionと呼ばれます。 ダウンロードプロセスでは、簡単にアクセスできるようにDockにMountainLionインストーラーアイコンを作成することもできます。
ブラウザやこのガイドなど、Macで現在実行されているアプリケーションをすべて閉じます。 これらの手順を参照する必要がある場合は、ガイドを印刷するか、モバイルデバイスを使用して読むことができます。
-
Mountain Lionインストーラウィンドウが開いたら、を選択します 継続する.
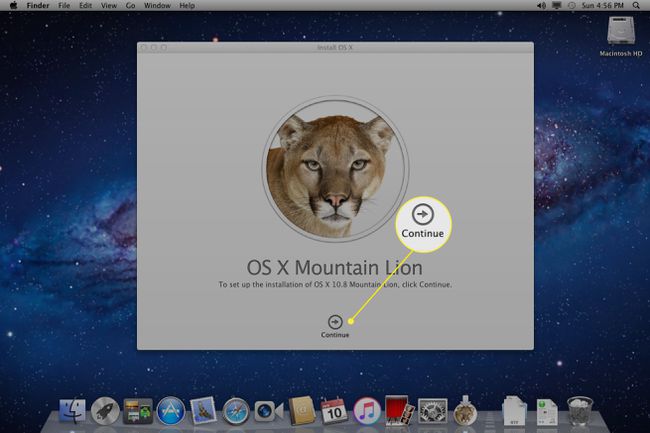
使用許諾契約が表示されます。 利用規約を読むか、選択することができます 同意 続ける。
新しいダイアログボックスで、契約条件を読んだかどうかを尋ねられます。 選択する 同意.
-
デフォルトでは、Mountain Lionインストーラーは、現在のスタートアップドライブをインストールのターゲットとして選択します。 Mountain Lionを別のドライブにインストールする場合は、 すべてのディスクを表示、ターゲットドライブを選択してから、 インストール.
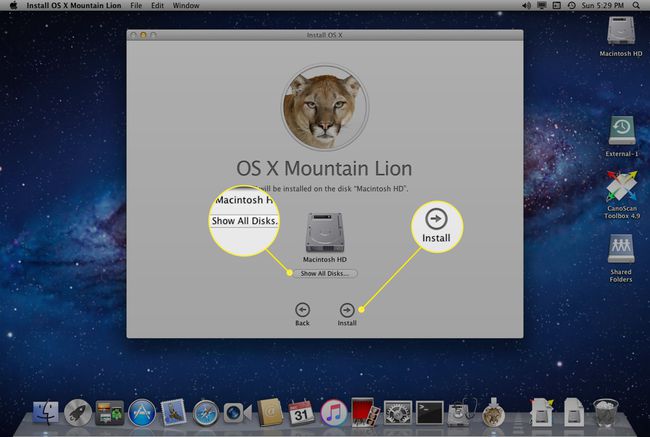
管理者パスワードを入力し、を選択します わかった.
Mountain Lionインストーラーは、必要なファイルを選択した宛先ドライブにコピーすることにより、インストールプロセスを開始します。 これにかかる時間は、Macとドライブの速度によって異なります。 プロセスが完了すると、Macは自動的に再起動します。
Macが再起動した後、インストールプロセスが続行されます。 進行状況バーが表示され、インストールを完了するのに必要な時間がわかります。 インストールが完了すると、Macが再び再起動します。
複数のモニターを使用する場合は、必ずすべてのモニターをオンにしてください。 インストール中に、代わりに進行状況ウィンドウがセカンダリモニターに表示される場合があります。
macOS MountainLionのセットアップ方法
Mountain Lionをインストールすると、以前にMacがログインを要求するように構成されていたかどうかに応じて、ログイン画面またはデスクトップのいずれかが表示されます。 現在のOSにAppleIDを設定していない場合、Macを初めてMountain Lionで起動すると、AppleIDとパスワードの入力を求められます。
-
Apple IDとパスワードを入力し、 継続する、またはを選択してこの手順をスキップします スキップ.
![[インストール時に続行]を選択します。](/f/f3b203c53a204b558e5ef48a786e1760.jpg)
MountainLionライセンス契約が表示されます。 これには、macOSライセンス、iCloudライセンス、およびGameCenterライセンスが含まれます。 必要に応じて情報を読み、選択します 同意. Appleはあなたに合意を確認するように頼むでしょう。 選択する 同意 もう一度。
まだお持ちでない場合 MacにiCloudをセットアップ、サービスを使用するオプションが表示されます。 iCloudを使用する場合は、にチェックマークを付けてください このMacでiCloudをセットアップする チェックボックスを選択し、 継続する. iCloudを使用したくない場合、または後で設定したい場合は、チェックボックスを空のままにして、[ 継続する.
今すぐiCloudをセットアップすることを選択した場合、Find My Macを使用するかどうかを尋ねられます。これは、Macを紛失したり置き忘れたりした場合に、地図上でMacを見つけることができるサービスです。 チェックマークを付けるか削除して選択し、を選択します 継続する.
インストーラーが終了し、ThankYouディスプレイが表示されます。 選択する Macの使用を開始する.
MountainLionソフトウェアを更新する
macOS Mountain Lionで忙しくする前に、 ソフトウェアの更新 サービス。 これにより、Macに接続され、Mountain Lionで正しく動作するために更新されたソフトウェアが必要になる可能性がある、OSおよびサポートされている多くの製品(プリンターなど)の更新がチェックされます。
ソフトウェアアップデートは、 アップル メニュー。
