Chromebookにプリンタを追加する方法
知っておくべきこと
- 有線接続の場合は、USBケーブルでプリンタをChromebookに接続します。 ワイヤレス印刷の場合、 プリンターをWi-Fiに接続します.
- 次に、 時間 > 設定 > 高度 > 印刷 > プリンター. 選択する プリンターを追加する プリンタを選択します。
- 印刷するには、ドキュメントを開き、を押します NS+NS と選択します 行き先 > 続きを見る. プリンタを選択して、ドキュメントを印刷します。
この記事では、プリンタをに追加する方法について説明します Chromebook、Wi-Fiまたは有線ネットワークに接続されているほとんどのプリンターと互換性があります。 NS Googleクラウドプリント 2021年1月1日をもってサービスを終了するため、メソッドは含まれていません。
Chromebookにプリンタを追加する方法
USBケーブルを使用してプリンタをChromebookに接続するか、Wi-Fiネットワークに接続されているデバイスから印刷することができます。
プリンタの電源を入れて Wi-Fiネットワークに接続します.
-
を選択 時間 画面の右下隅にあります。

-
を選択 設定装備 ポップアップウィンドウで。
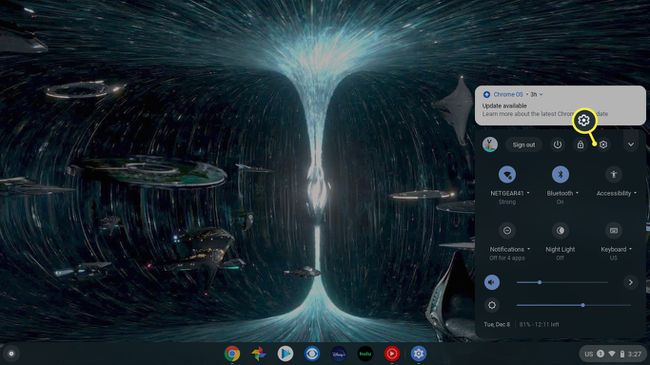
-
選択する 高度 [設定]メニューの左側にあります。
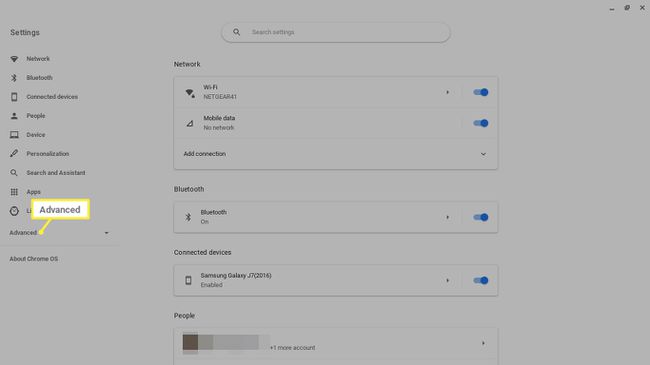
-
選択する 印刷 左側の[詳細]の下にあります。
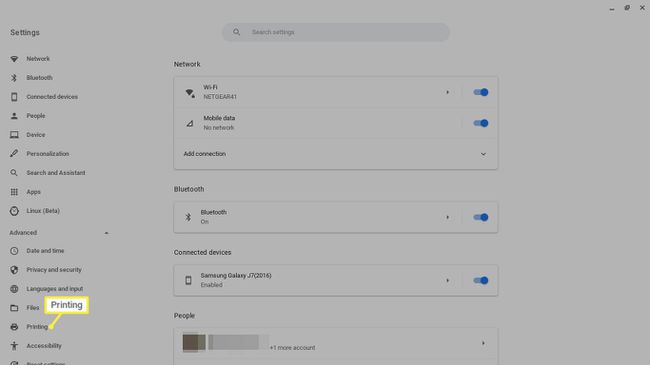
-
選択する プリンター.
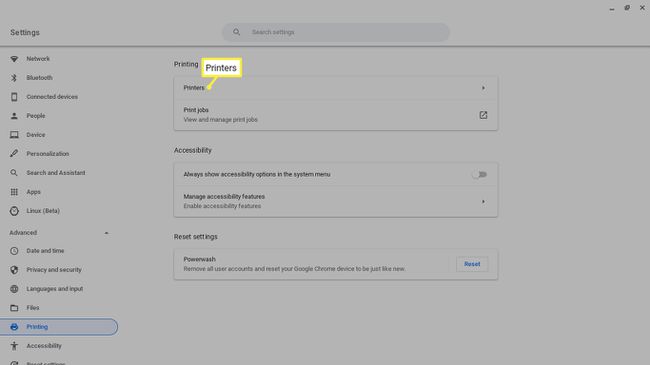
-
を選択 プリンターを追加する アイコン。
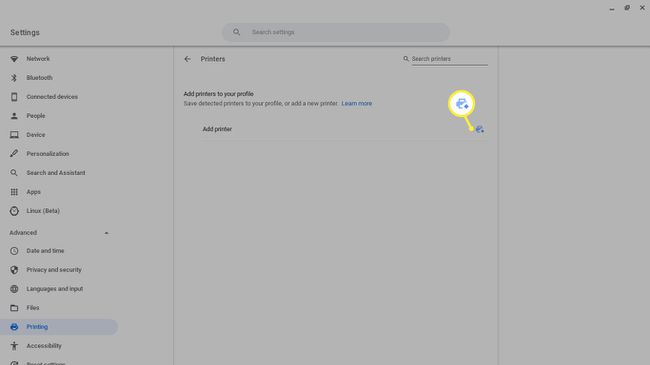
Chromebookに印刷する方法
プリンタをChromebookに接続すると、簡単なキーボードショートカットを使用して何でも印刷できます。
印刷するドキュメントまたはWebページを開き、を押します NS+NS.
-
を選択 行き先 ドロップダウンメニューを選択し、 続きを見る.

-
プリンタを選択します。 お使いのプリンタがリストにない場合は、 管理.
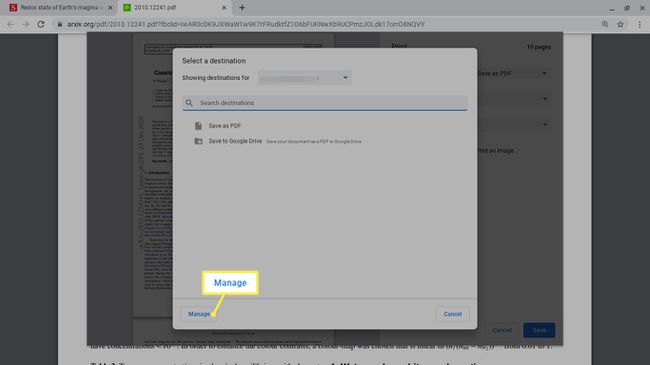
選択する 印刷.
