Chromebookからフラッシュドライブを取り出す方法
通常のノートパソコンと同様に、Chromebookからフラッシュドライブを不適切に取り外すと、フラッシュドライブが破損する可能性があります。 Chromebookからフラッシュドライブを安全に取り出す方法を紹介します。
Chromebookからフラッシュドライブを不適切に削除する
あなたがいるときはいつでも フラッシュドライブを挿入します Chromebookでは、オペレーティングシステム(ChromeOS)が常にそのデバイスと通信しています。 USBデバイスを取り外し、OSがたまたま通信の途中にある場合は、 ディスク上の情報の一部または全部が破損する可能性があり、 使用できません。
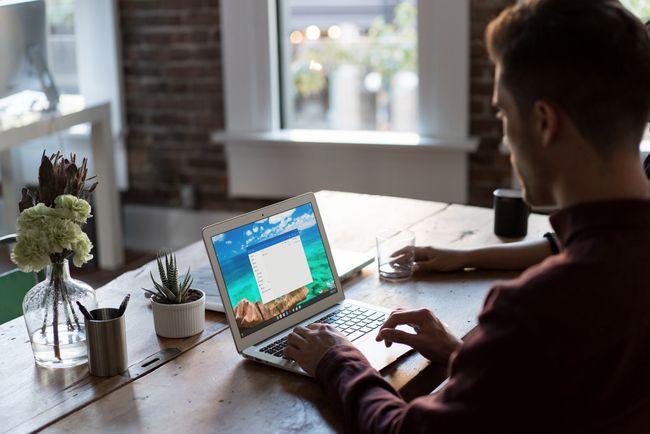
ChromebookからSD /メモリカードを取り出す方法
ChromebookからUSBデバイスを適切に取り出すことで、潜在的に必要な作業を減らすことができます フラッシュドライブが破損した後(場合)にデータを回復する.
-
Chromebookに接続されて挿入されたフラッシュドライブなどのUSBデバイスを表示するには、 ランチャー 画面の左下にあるアイコンをクリックして、 ファイル アイコンをクリックして、ファイルエクスプローラーアプリを開きます。
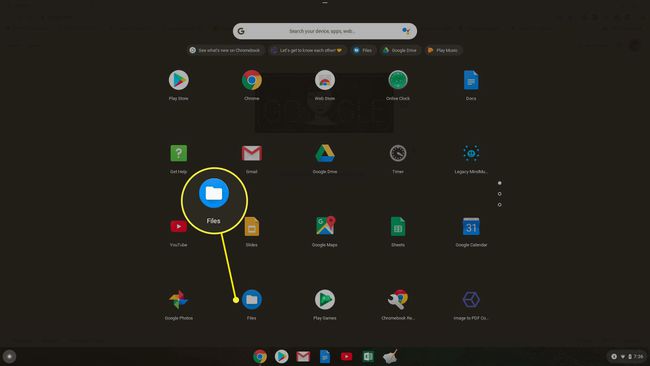
-
左側のナビゲーションメニューに、デバイス(「SDカード」など)が一覧表示されているはずです。 このセクションにドリルダウンすると、このデバイスのすべてのコンテンツが表示されます。
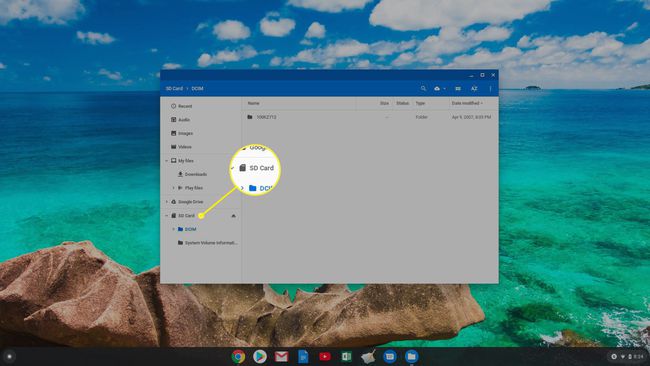
-
Chromebookからサムドライブを取り外す準備ができたら、 イジェクト デバイス名の右側にあるアイコン。 これを行うと、左側のナビゲーションメニューからデバイスが消えるのがわかります。

これで、Chromebookから物理フラッシュドライブを安全に取り外すことができます。
ChromebookからUSBサムドライブを取り外す方法
USBサムドライブを取り外すプロセスは、上記のプロセスと同じです。 唯一の違いは、左側のナビゲーションメニューに表示されるデバイス名がわずかに異なることです。
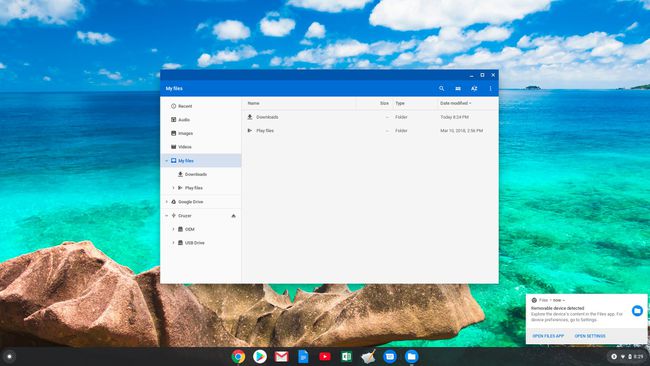
Chromebookからサムドライブを取り出すには、 イジェクト 名前の右側にあるアイコンが表示されなくなります。 なくなったら、Chromebookからサムドライブを安全に取り外すことができます。
ストレージを含むChromebookに接続するUSBデバイスはすべて、ファイルアプリ内に同じように表示されます。 Chromebookからそのデバイス(およびそのストレージ)を取り出すのは常に同じです。取り出しアイコンを選択して、デバイスが消えるのを待つだけです。
USBデバイスがまだ使用中のエラー
次のようなエラーが表示される場合があります USBデバイス は「まだ使用中」であり、イジェクトアイコンは機能しません。 これは、プロセスがまだUSBストレージデバイスと通信していて、オペレーティングシステムで停止できない場合に発生する可能性があります。
数分待ってからもう一度取り出して同じエラーが表示される場合は、Chromebookをシャットダウンする必要があります。 Chromebookが完全にシャットダウンされたら、破損や損傷の危険なしにUSBデバイスを安全に取り外すことができます。
