Wi-Fiに接続しないiPadの修正
インターネットに接続する際の最も一般的な問題は、いくつかの簡単な手順で修正できます。また、ある部屋から次の部屋に移動するのと同じくらい簡単な場合もあります。 トラブルシューティングの問題を詳しく調べる前に、これらのヒントを最初に試したことを確認してください。
- ルーターに近づきます。 最初の解決策はあなたに近づくことです ルーター. 離れすぎている場合は、iPadがWi-Fiに接続するのに十分なWi-Fi信号強度がない可能性があります。
- Wi-Fiネットワークが実行されていることを確認してください。 時間をかけすぎる前に iPadに問題がある理由のトラブルシューティング、実際に問題が発生しているのはデバイスであることを確認してください。 ラップトップ、デスクトップ、またはスマートフォンを使用してインターネットに接続し、ルーターが機能していることを確認します。 Wi-Fiが機能していることを確認するためにワイヤレスで接続することをお勧めしますが、別のワイヤレスデバイスがない場合は、デスクトップを使用しても問題ありません。
- iPadからケースやカバーをすべて取り外します。 ケースがある場合は、これらのトラブルシューティング手順に従ってケースを削除することをお勧めします。 これで問題が解決することはおそらくありませんが、障害物があると信号の強度が失われる可能性があります。
- パスワードを確認します。 ネットワークへの参加を求められ、パスワードを入力した後も拒否され続ける場合は、正しいパスワードを入力していることを確認することをお勧めします。 一部のパスワードは非常に長く複雑になる可能性があり、「8」を「B」と間違えたり、「0」を「O」と間違えたりしがちです。
これらのいずれでも問題が解決しない場合は、以下の(少し)より複雑な手順に進んでください。
iPadのネットワーク設定のトラブルシューティング
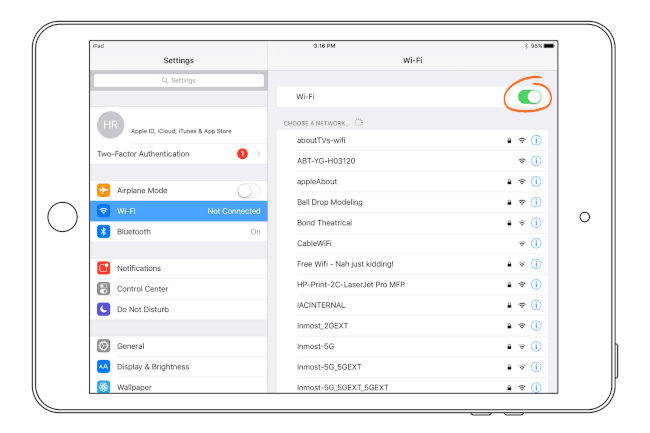
基本的なネットワーク設定のいくつかをチェックする時が来ましたが、最初に、それが問題を引き起こしているパブリックネットワークではないことを確認しましょう。
- 公衆に接続している場合 WiFiホットスポット コーヒーハウスやカフェなどでは、ネットワーク接続を使用するアプリにアクセスする前に、利用規約に同意する必要がある場合があります。 Safariブラウザにアクセスしてページを開こうとすると、これらのタイプのネットワークは、契約を確認できる特別なページに移動することがよくあります。 契約に同意してインターネットに接続した後でも、すべてのアプリにアクセスできない場合があります。
- ホームネットワークに接続している場合は、iPadにアクセスします 設定 すべてが正常に設定されていることを確認します。 をタップすると 設定 iPadのアイコンで、最初に確認したい設定は画面の上部にあります。 機内モード. これはに設定する必要があります オフ. 機内モードがオンの場合、インターネットに接続できません。
- 次に、をクリックします Wi-Fi すぐ下 機内モード. これにより、Wi-Fi設定が表示されます。 確認することがいくつかあります。
Wi-Fiモードがオンになっています。 Wi-Fiがオフに設定されている場合、Wi-Fiネットワークに接続できません。 - ネットワークへの参加を依頼するがオンになっています。 ネットワークへの参加を求められない場合は、[ネットワークへの参加を依頼する]がオフになっている可能性があります。 最も簡単な解決策は、この設定をオンにすることですが、を選択して手動で情報を入力することもできます 他の ネットワークリストから。
- 閉じたネットワークまたは隠されたネットワークに参加していますか? デフォルトでは、ほとんどのWi-Fiネットワークはパブリックまたはプライベートのいずれかです。 ただし、Wi-Fiネットワークは閉じたり非表示にしたりできます。つまり、ネットワークの名前がiPadにブロードキャストされることはありません。 選択すると、閉じたネットワークまたは非表示のネットワークに参加できます 他の ネットワークリストから。 参加するには、ネットワークの名前とパスワードが必要です。
- 次に、をクリックします Wi-Fi すぐ下 機内モード. これにより、Wi-Fi設定が表示されます。 確認することがいくつかあります。
iPadのWi-Fi接続をリセットする
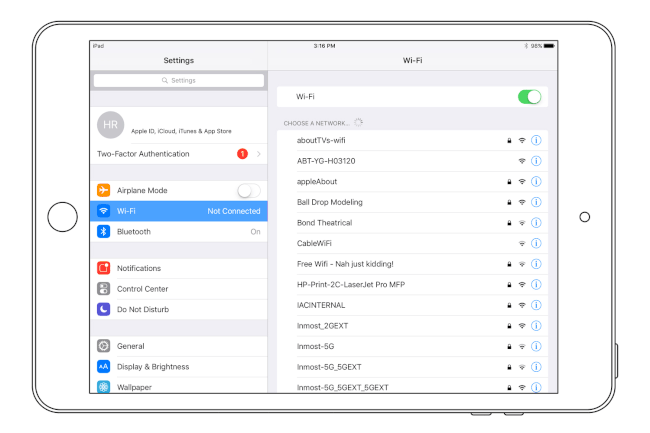
すべてのネットワーク設定が正しいことを確認したので、Wi-Fi接続自体のトラブルシューティングを開始します。 まず、iPadのWi-Fi接続をリセットします。 通常、iPadに再接続するように指示するこの簡単な手順で問題は解決します。
- これは、設定を確認したのと同じ画面から実行できます。 (前の手順をスキップした場合は、次の方法で正しい画面に移動できます。 iPadの設定に入る と選択 Wi-Fi 画面左側のリストから。)
- iPadのWi-Fi接続をリセットするには、画面上部のオプションを使用してWi-Fiをオンにします。 オフ. すべてのWi-Fi設定が消えます。 次に、単にそれを元に戻します オン また。 これにより、iPadはWi-Fiネットワークを再度検索し、再度参加するように強制されます。
- それでも問題が解決しない場合は、リスト内のネットワーク名の右端にある青いボタンをタップして、リースを更新できます。 ボタンには > 中央に記号があり、ネットワーク設定のあるページに移動します。
- 接する リースを更新 画面の下部に向かって。 リースを更新するかどうかを確認するように求められます。 タッチ 更新 ボタン。
このプロセスは非常に高速ですが、いくつかの問題を修正できる可能性があります。
iPadをリセットする
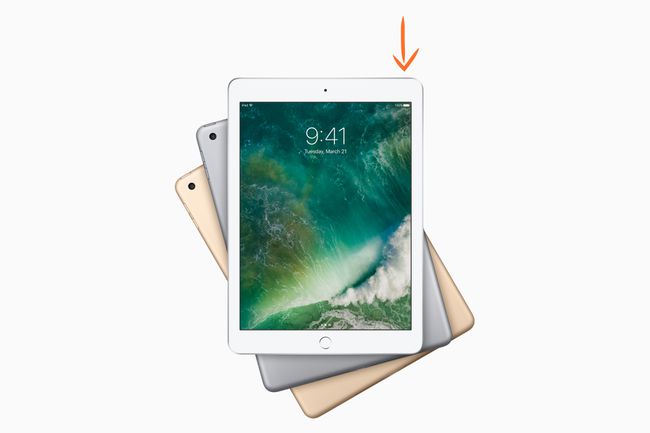
アップル社。
他の設定をいじり始める前に、 iPadを再起動します. この基本的なトラブルシューティング手順は、あらゆる種類の問題を解決できるため、実際に設定の変更を開始する前に必ず実行する必要があります。 再起動または iPadを再起動する シンプルで、完了するのにほんの数分しかかかりません。
- iPadを再起動するには、 睡眠/覚醒 iPadの上部にあるボタンを数秒間押し下げて、画面にバーが表示されるようにします。 スライドして電源を切ります.
- バーをスライドすると、iPadはダッシュの円を表示してから、最終的に完全にシャットダウンします。これにより、画面が空白になります。 数秒待ってから、 睡眠/覚醒 もう一度ボタンを押すと、iPadのバックアップが開始されます。
- Appleのロゴが画面の中央に表示され、iPadは数秒後に完全に再起動します。 アイコンが再表示されたら、Wi-Fi接続をテストできます。
ルーターを再起動します
iPadを再起動したのと同じように、ルーター自体も再起動する必要があります。 これで問題を解決することもできますが、最初に、現在インターネット上に誰もいないことを確認する必要があります。 ルーターを再起動すると、有線接続の場合でもインターネットが切断されます。
ルーターを再起動するには、ルーターの電源を数秒間オフにしてから、電源を入れ直すだけです。 これを行う方法がわからない場合は、ルーターのマニュアルを参照してください。 ほとんどのルーターの背面にはオン/オフスイッチがあります。
ルーターの電源がオンになると、完全に復旧してネットワーク接続を受け入れる準備ができるまでに数秒から数分かかる場合があります。 ノートパソコンやスマートフォンなど、ネットワークに接続する別のデバイスが手元にある場合は、iPadの問題が解決したかどうかを確認する前に、このデバイスで接続をテストしてください。
ネットワークを忘れる
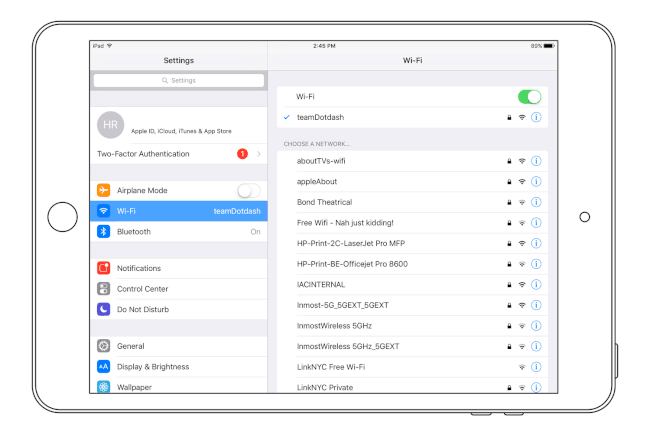
それでも問題が解決しない場合は、実際にいくつかの設定を変更して、インターネットへの接続とiPadの新たなスタートについて知っていることを忘れるようにiPadに指示するときが来ました。
- この最初のオプションは、設定を確認してiPadのネットワークリースを更新するときに以前にアクセスしたのと同じ画面にあります。 をタップするとそこに戻ることができます 設定 アイコンと選択 Wi-Fi 左側のメニューから。
- あなたが上になったら Wi-Fiネットワーク 画面で、ネットワーク名の横にある青いボタンをタッチして、個々のネットワークの設定に入ります。 ボタンには > 真ん中のシンボル。
- これにより、この個々のネットワークの設定を含む画面が表示されます。 ネットワークを忘れるには、 このネットワークを忘れる 画面の上部にあります。 この選択を確認するように求められます。 選ぶ 忘れる それを確認します。
- リストからネットワークを選択すると、再接続できます。 プライベートネットワークに接続している場合は、再接続するためにパスワードが必要になります。
iPadのネットワーク設定をリセットする
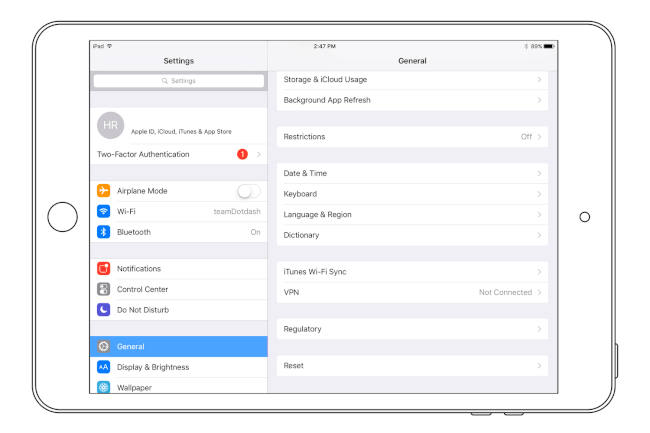
それでも問題が解決しない場合は、ネットワーク設定をリセットしてください。 これは劇的に聞こえるかもしれませんが、ほとんどの人にとって、それは単に個々のネットワークを忘れることとほぼ同じです。 この手順により、iPadに保存されているすべての設定が完全にフラッシュされ、個々のネットワークを忘れても問題が解決しない場合でも問題を解決できます。
- iPadのネットワーク設定をリセットするには、次のURLにアクセスしてください。 設定 アイコンをタップして選択します 属l左のリストから。 iPadをリセットするためのオプションは、一般設定リストの下部にあります。 タップしてに移動します 設定をリセット 画面。
- この画面から、 ネットワーク設定をリセットする. これにより、iPadは認識しているものをすべてクリアするため、プライベートネットワークを使用している場合は、ネットワークのパスワードを手元に用意しておく必要があります。
- ネットワーク設定をリセットすることを確認すると、iPadはインターネットに関係する工場出荷時のデフォルトになります。 近くのWi-Fiネットワークに参加するように求められない場合は、 Wi-Fi設定 リストからネットワークを選択します。
ルーターのファームウェアを更新する

Linksys
別のルーターを介してインターネットに接続し、ルーターが機能していることを確認した後もインターネットへの接続に問題がある場合 デバイスとこのポイントに至るまでのすべてのトラブルシューティング手順を実行するために行う最善のことは、ルーターに 最新 ファームウェア その上にインストールされています。
残念ながら、これは個々のルーターに固有のものです。 個々のルーターのファームウェアを更新する方法については、マニュアルを参照するか、製造元のWebサイトにアクセスしてください。
本当に行き詰まっていて、ルーターのファームウェアを更新する方法がわからない場合、またはすでにチェックしている場合 それが最新であり、まだ問題があることを確認するために、iPad全体を工場にリセットすることができます ディフォルト。 これにより、iPadのすべての設定とデータが消去され、「新品同様」のステータスになります。
この手順を実行する前に、iPadを同期して、すべてのデータをバックアップすることをお勧めします。 iPadをコンピュータに接続し、iTunesを介して同期すると、次のことができます。 次の手順に従って、iPadを工場出荷時のデフォルト設定にリセットします.
何も機能せず、Appleの修理ルートを試したことがあれば、iPadを引退して新しいものを入手する時期かもしれません。 ただし、Appleがあなたに売り込もうとしているものをただ取ってはいけません。 あなたのニーズに合うかもしれないいくつかのiPadモデルがあります。 あなたがペニーを落とす前にあなたの研究をしてください。
