OSXまたはmacOSの起動可能なフラッシュインストーラーを作成する方法
の到着とともに OS X Lion 2011年に、Appleはソフトウェアの配信方法をダウンロードモデルに変更しました。 Mac App Store 物理的なDVDやその他のメディアを使用する代わりに。 OSXのダウンロード中または マックOS バージョンは即座に満足を提供します、それはあなたがインストーラーなしで残されることを意味します。 これは、新しくフォーマットされたハードドライブにOS XまたはmacOSを再インストールする必要がある場合、緊急起動の状況にある場合、または必要な場合に問題になります。 Macのハードドライブを修復する.
幸い、OSXまたはmacOSで起動可能なUSBフラッシュドライブを作成するのは簡単です。 あなたはこれを使用して行います ターミナル、OSXおよびmacOSのすべてのコピーに含まれているコマンドラインユーティリティ。
この記事では、OS XMavericks以降およびmacOS用の起動可能なUSBドライブの作成について説明します。 macOSは、バージョン番号10.12以降で始まるAppleオペレーティングシステムを指します。 OS Xは、バージョン番号10.8から10.11について説明しています。
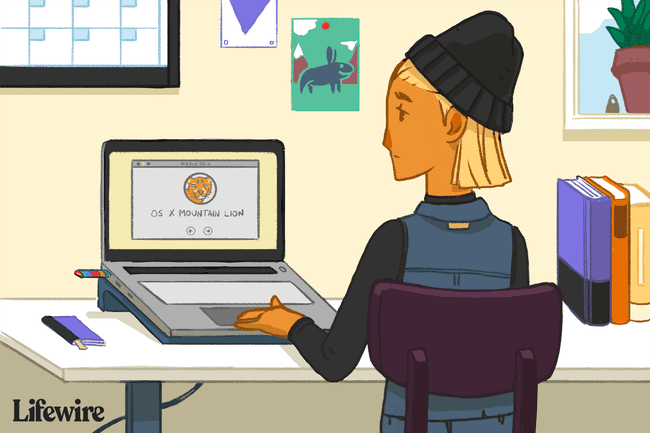
何が必要
まず、MacにOSXまたはmacOSインストーラーが必要です。 理想的には、インストーラーをダウンロードしますが、使用しないでください。 OS XまたはmacOSインストーラーをダウンロードして使用すると、インストーラーはインストールプロセスの一部として自分自身を削除します。 すでにOSXまたはmacOSをインストールしている場合は、 インストーラーを再ダウンロードします.
インストーラーをダウンロードして、それが自動的に起動することがわかった場合は、他のMacアプリと同じようにインストーラーを終了します。
ダウンロード後、インストーラーはアプリケーションフォルダーにあります。 これは、「OS X [お使いのバージョン]のインストール」または「macOS [お使いのバージョン]のインストール」と呼ばれます。
また、 USBフラッシュドライブ. 少なくとも12GBの使用可能なストレージがあり、 MacOS拡張としてフォーマット.
MacがインストールするOSの最小要件を満たしていることも重要です。 Appleのウェブサイトは 正確なシステム要件 バージョンごとに。
Createinstallmediaターミナルコマンドの使用方法
から OS X Mavericks フォワード、インストーラーパッケージには、ターミナルに入力してインストーラーの起動可能なコピーを作成できる非表示のコマンドがあります。
createinstallmediaと呼ばれるこのターミナルコマンドは、Macに接続されている任意のドライブを使用してインストーラーの起動可能なコピーを作成します。 この例では、USBフラッシュドライブを使用しています。 方法は次のとおりです。
createinstallmediaコマンドはUSBドライブの内容を消去するため、重要な場合はドライブ上のデータをバックアップします。
でMacOSインストーラファイルを見つけます アプリケーション フォルダ。
USBフラッシュドライブをMacに接続します。
-
フラッシュドライブの名前を変更します。 この例ではそれを呼び出します FlashInstaller. ドライブの名前をダブルクリックして選択し、新しい名前を入力します。
ドライブの名前をすばやくダブルクリックすると、Finderのウィンドウでそのドライブを開くことができるため、この手順が実行されない場合 ファイル名を1回クリックし、1秒間一時停止してから、もう一度クリックしてみてください。
-
発売 ターミナル、 にあります アプリケーション/ユーティリティ.
または、次のように入力します ターミナル の中へ スポットライト検索 ユーティリティをすばやく起動します。
-
開いたターミナルウィンドウで、使用しているOS XまたはmacOSインストーラーに応じて、次のいずれかのコマンドを入力します。 USBドライブにはFlashInstallerという例の名前が使用されているため、ドライブに別の名前を付けた場合は、その名前を使用してください。
macOS Catalinaの場合:
sudo / Applications / Install \ macOS \ Catalina.app/Contents/Resources/createinstallmedia --volume / Volumes / FlashInstaller。
macOS Mojaveの場合:
sudo / Applications / Install \ macOS \ Mojave.app/Contents/Resources/createinstallmedia --volume / Volumes / FlashInstaller。
macOS High Sierraの場合:
sudo / Applications / Install \ macOS \ High \ Sierra.app/Contents/Resources/createinstallmedia --volume / Volumes / FlashInstaller。
OS X ElCapitanの場合。
sudo / Applications / Install \ OS \ X \ El \ Capitan.app/Contents/Resources/createinstallmedia --volume / Volumes / FlashInstaller --applicationpath / Applications / Install \ OS \ X \ El \ Capitan.app。
OS X Yosemiteの場合:
sudo / Applications / Install \ OS \ X \ Yosemite.app/Contents/Resources/createinstallmedia --volume / Volumes / FlashInstaller --applicationpath / Applications / Install \ OS \ X \ Yosemite.app--nointeraction。
OS X Mavericksの場合:
sudo / Applications / Install \ OS \ X \ Mavericks.app/Contents/Resources/createinstallmedia --volume / Volumes / FlashInstaller --applicationpath / Applications / Install \ OS \ X \ Mavericks.app--nointeraction。
コマンドを入力したら、を押します 戻る.
プロンプトが表示されたら、管理者パスワードを入力してを押します 戻る また。 パスワードを入力しても、ターミナルに文字が表示されません。
プロンプトが表示されたら、次のように入力します Y ボリュームを消去することを確認してから、を押します 戻る. 起動可能なインストーラーが作成されると、ターミナルに進行状況が表示されます。
ターミナルが終了すると、ボリュームはダウンロードしたインストーラーと同じ名前になります。 macOSCatalinaをインストールします. ターミナルを終了し、ボリュームを取り出します。
これで、OSXまたはmacOSバージョンの起動可能なインストーラーができました。
