Mac用のKodiをインストールする方法
その間 プレックス 現在の王です 自分でロールするメディアサーバー、Kodiは、カスタマイズとオープンソースアクセスを求める大規模な市場にアピールする強力な候補です。 コディ 中央メディアサーバーとして機能することはできませんが、その多様なプラグインライブラリにより、さまざまなソースからの直接ストリーミングが可能になります。 しかし、コディは オープンソース また、頻繁に流動的になるため、アプリをインストールして使用するときは、でこぼこの乗り物に備えてください。
Kodiは著作権侵害コミュニティ内で人気のあるメディアセンターであるため、Kodiの合法性はしばしば流動的です。 Kodiのコアメディアストリーミングソフトウェアは完全に合法ですが、Kodiの非公式アドオンの一部は海賊版コンテンツのストリーミングを可能にします。 海賊行為は間違いなく違法です。
Mac用のKodiをインストールする方法
あなたは走っている必要があります OS X Lion(10.7)以降 Kodiをインストールします。
-
macOS用のKodiをダウンロード KodiのWebサイトから。 Kodiは複数のオペレーティングシステムで利用できるため、正しいファイルをダウンロードしてください。
Kodiは、不要なものが付属している可能性があるため、他の見慣れないソースからダウンロードしないでください。 マルウェア.
Chromeと クロム ユーザーは、インストーラーのダウンロードを確認するように求められます。 クリック 保つ インストーラーのダウンロードを続行します。
ダウンロードしたDMGを開き、Kodiアイコンをリンクされた場所にドラッグします アプリケーション フォルダ。
-
からKodiを開きます アプリケーション フォルダ。
設定によっては、Kodiが不明な開発者からのものであるため、Kodiを開くことができないというゲートキーパー通知を受け取る場合があります。 その場合は、右クリックします コディ アイコンをクリックし、クリックします 開ける コンテキストメニューから、をクリックします 開ける [ゲートキーパー]ダイアログボックスで。
それでおしまい!
macOSでKodiライブラリを設定する
-
Kodiが全画面で開き、データベースがサイドバーに表示されます。 クリック 映画、次にクリックします ファイルの入力セクション ムービーライブラリのインポートを開始します。
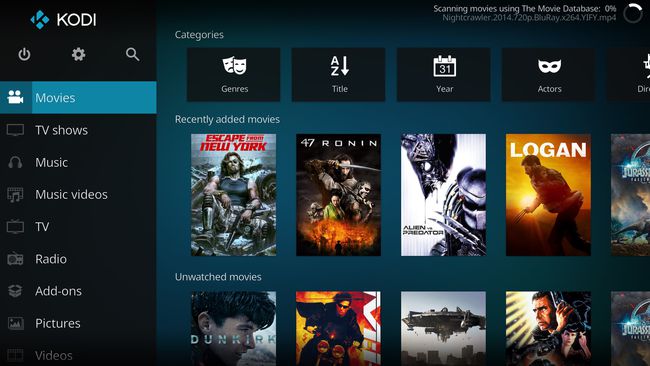
Kodiがアクセスするには、ムービーファイルとその他のメディアがデバイスからローカルにアクセス可能である必要があります。 これは、ハードドライブまたはネットワークサーバー上を意味する可能性があります。 Finderでファイルが見つからない場合、Kodiにファイルを追加することはできません。
クリック ビデオを追加 フォルダのリストの一番下にあります。
クリック ブラウズ、次に、ムービーが保存されているディレクトリを選択します。
クリック わかった 目的のフォルダに到達したら、をクリックします わかった もう一度、フォルダの内容をデータベースに追加します。
-
押す NS メインメニューに戻るには、をクリックします 映画.
押す NS いつでも1つの画面に戻ることができます。
「このディレクトリに含まれています」というタイトルのポップアップウィンドウが表示されたら、 映画 メタデータタイプを設定します。 これにより、Kodiは、映画を映画データベースの関連メタデータに自動的に接続するようになります。 画面の右上に進行中のアクションが表示されます。
適切なライブラリセクションを選択し、上記の手順を繰り返すことで、テレビ番組、音楽、およびその他の種類のメディアを引き続き追加できます。 Kodiが正しいメタデータをメディアに添付できるように、必ず正しいメディアタイプを選択してください。
Kodi forMacでのアドオンとプラグインの操作
Kodiの機能は、アドオンまたはプラグインを使用して大幅に拡張できます。 公式に認可されたプラグインはで見つけることができます Kodiのアドオンとプラグインライブラリ; Kodiは、著作権侵害を可能にするアドオンを除外するよう努めています。 その結果、海賊版コンテンツのストリーミングに使用されるKodiアドオンの闇市場が存在します。
Mac用の公式Kodiアドオンのダウンロード
正式 Kodiアドオン プラグインはアプリケーション内からインストールされます。
クリック アドオン 左側で、をクリックします ダウンロード 利用可能な場合はメニューの下部にあります。 これにより、公式のKodiアドオンを含むカテゴリのリストが表示されます。
-
インストールするアドオンを選択したら、利用可能なアドオンのリストでその名前をクリックします。

-
次のウィンドウで、をクリックします インストール アドオンと必要なものをインストールする 依存関係.
たとえば、 YouTube アドオンは、機能するために必要な5つのアドオンをインストールします。 を介してアプリケーションをインストールしたことがある場合 パッケージマネージャー、依存関係に依存するアプリケーションを使用する前に、依存関係を見つけてインストールするプロセスに精通しているはずです。
アドオンを使用するには、を押します NS メインのアドオンメニューに戻り、インストールされている拡張機能をリストから見つけます。 たとえば、YouTube拡張機能は次の場所にあります。 ビデオアドオン.
アドオンに関連付けられているアイコンをクリックして、セットアッププロセスを開始します。 表示される指示に従って、セットアッププロセスの手順をクリックします。
-
セットアッププロセスが完了すると、アプリケーションのメインメニューに移動します。
Kodiでアドオンをナビゲートするのは主にテキストベースであることに気付くでしょう。 各メニューフォルダには、アドオンのセクションまたはアクションが含まれています。 ここには、ストリーミングサービスの使い慣れたグラフィカルインターフェイスは表示されません。
完了です。 公式アドオンは、Kodiのアドオンメニューからアクセスできるようになりました。
Mac用の他のKodiプラグインをダウンロードする
Kodiの名声の1つは、コンテンツをストリーミングする機能です。 BitTorrent 通信網。 ストリーミングは高速で堅牢であり、オープンソースとしては驚くほど安定しています。 P2P ビデオストリーミングクライアント。
あなたが得ることに興味があるなら ストリーミング拡張機能 公式のKodiマーケットプレイスの外から 出エジプト記、あなたは訪問したいと思うでしょう TVAddonsのFusionインストーラーページ そこにある指示に従ってください。
MacでKodiを使用してライブTVをストリーミング
少しの粘り強さと説得力で、KodiはライブTVをストリーミングするように設定できます。 これは、デジタル信号を送信するブロードキャストチャネルで機能します。 これらのチャネルを受信するには、 USB対応デジタルアンテナ Macに接続されています。 または、テレビでライブTVストリーミングを実行することもできます。これは、アンテナにより自然に適合します。
Kodiでテレビをストリーミングするには3つのコンポーネントがあります。
- PVRサーバー:HDアンテナからのデータを解釈し、Kodiで管理できるビデオファイルに変換します。
- Kodi用のPVRアドオン:サーバーのビデオファイルを取得し、Kodiにフィードします。
- グラフィカルユーザーインターフェイス(GUI):これらすべてと対話するには、グラフィカルインターフェイスが必要です。 GUIはKodiアプリ自体なので、面倒を見ることができます。
Macで利用できるPVRサーバーは多くありません。 MythTV、 としても EyeTV と TVHeadEnd 3つの主なオプションです。 それらは最も詳細で最新であるため、インストール手順に従うことが続行するための最良の方法です。 また、PVRフロントエンドを取得して、コンテンツがMac内に収まったらどこかに移動できるようにしてください。
Kodiは私に適していますか?
Kodiの楽しみの多くは、新しいアドオンを試して、完璧になるまでセットアップを微調整することです。 あいまいなものを実行するのと似ています Linuxのディストリビューション; 必要な作業を好む人もいれば、そうでない人もいます。 後者のカテゴリーに該当する場合、 プレックス より良いメディアサーバーオプションです。 しかし、完璧なメディアセットアップを作成するために手を汚したい場合は、Kodiを使用する準備ができています。
