Windows 11でタッチスクリーンを無効にする方法
知っておくべきこと
- デバイスマネージャーを開き、展開します ヒューマンインターフェースデバイスを選択し、 HID準拠のタッチスクリーン.
- 選択する アクション > デバイスを無効にする > はい.
- そのリストにある他のタッチ スクリーン デバイスに対してこの手順を繰り返して、Windows 11 タッチ スクリーンを無効にします。
Windows 11 ラップトップ、コンピューター、および Microsoft の Surface デバイス シリーズのタッチ スクリーンが好きではありませんか? 問題ない。 このガイドでは、Windows 11 のタッチ スクリーンを一時的および永続的に無効にする方法の手順を説明します。
Windows 11 でタッチ スクリーンをオフにするにはどうすればよいですか?
このオプションはオペレーティング システムに直接組み込まれており、何度でも使用できるため、Windows 11 タッチ スクリーンを無効にするために特別なハックやトリックは必要ありません。 Microsoft Surface を使用している場合でも、タッチ スクリーンを備えた別の Windows 11 コンピューターを使用している場合でも、これを使用してすべてのタッチ機能をオフにする方法は次のとおりです。
デバイスマネージャーを開く. Windows 11 でそこにアクセスする簡単な方法の 1 つは、 スタートボタン にアクセスするには パワーユーザーメニュー; 選択する デバイスマネージャ リストから。
の横にある矢印をタップします ヒューマンインターフェースデバイス リストをクリックして展開します。
-
最初のものを選択してください HID準拠のタッチスクリーン アイテム。
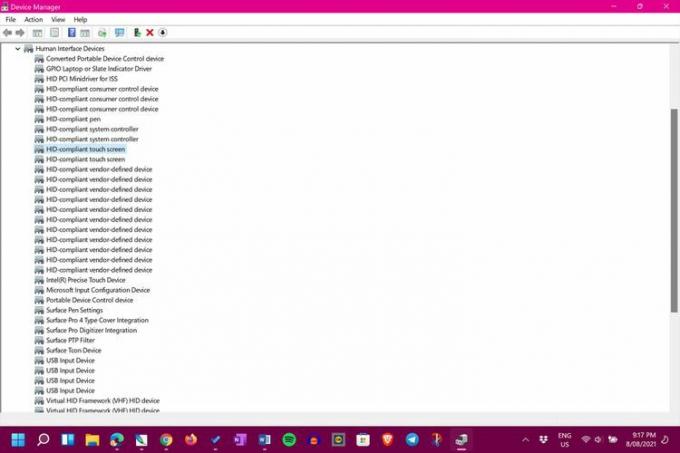
-
選択する アクション > デバイスを無効にする デバイスマネージャーの上部にあるメニューから。
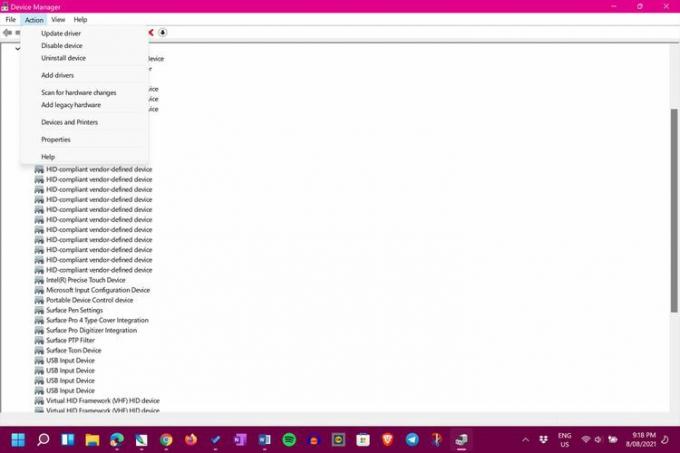
-
選択する はい.
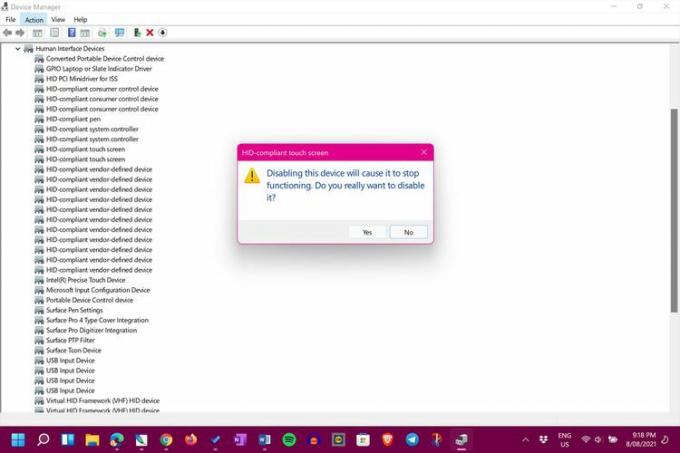
-
2番目を選択してください HID準拠のタッチスクリーン 項目を選択し、最後の 2 つの手順を繰り返します ( アクション > デバイスを無効にする > はい).
2 つ目のアイテムがなくても、まったく問題ありません。 これは、作業が完了し、タッチ スクリーンが無効になることを意味します。
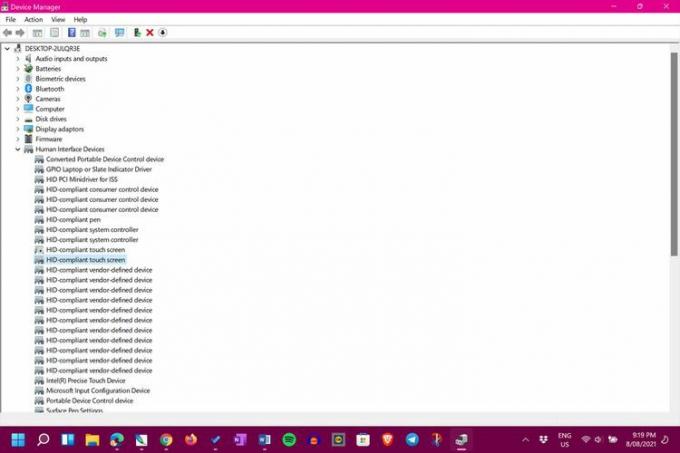
Windows 11でタッチスクリーンを一時的に無効にする
Windows 11 デバイスでタッチ スクリーンを無効にする上記の手順は実際には一時的なものであり、簡単な操作でいつでも元に戻すことができます。
がある Windows 11のタッチスクリーンが壊れた場合に修復するいくつかの方法. オフにする必要がない場合もあります。
Windows 11でタッチスクリーンを完全に無効にする
Windows 11 のタッチ スクリーンを完全にオフにするには、ページの上部に記載されている手順に従い、そのままにしておくだけです。 一度無効にすると、手動で変更しない限り、タッチ スクリーンは再びオンになりません。
タッチ スクリーンを備えた Windows デバイスを使用するには慣れるまでに時間がかかるかもしれませんが、オフにする前に試してみる価値はあります。
Windows タッチ スクリーン インジケーターを無効にするにはどうすればよいですか?
Windows 11 には、画面に触れると円の形で微妙な視覚的合図が表示されます。 このタッチ インジケーターを無効にして、タッチ スクリーンの使用時にアイコンが表示されないようにすることができます。
そのためには、にアクセスしてください 設定 > アクセシビリティ > マウスポインタとタッチ. の横にあるトグルを切り替えます タッチインジケーター オフの位置にします。
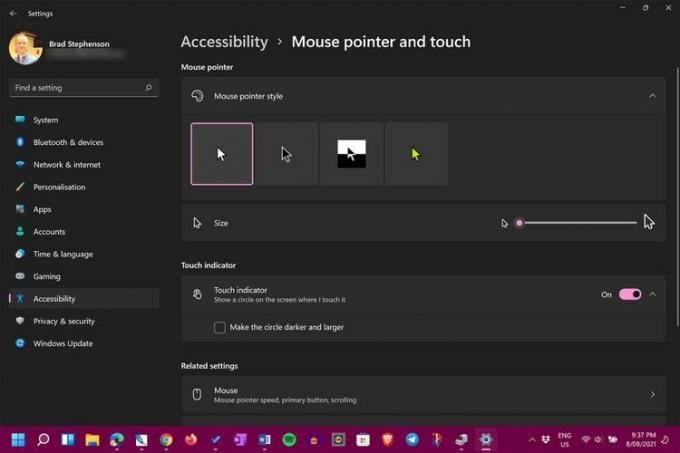
逆に、タッチ インジケーターをより目立たせたい場合は、 円をより濃く、より大きくする 同じ画面上で。
