IPhone 15 Proのアクションボタンの使い方
知っておくべきこと
- 「アクションのカスタマイズ」ボタン: 設定 > アクションボタン > アクションを選択 > 必要に応じて、矢印をタップしてさらにオプションを選択します。
- アクション ボタンを使用するには、ボタンを長押ししてモードをアクティブにし、ボタンを長押ししてモードを終了します。
- [アクション] ボタンは、ショートカット アプリからカスタム アクションをトリガーできます。つまり、ほぼ何でも実行できます。
アップルが置き換えたのは、 着信音/ミュートスイッチ で iPhone15Proシリーズ 新しいアクションボタンを追加しました。 この記事では、iPhoneのアクションボタンをカスタマイズして使用する方法を説明します。
iPhoneのアクションボタンをカスタマイズする方法
iPhone のアクション ボタンを使用するには、まずボタンを押したときにどのようなアクションがトリガーされるかを決定する必要があります。 デフォルトでは、アクション ボタンは iPhone の着信音をミュートする役割を果たします。これはまさに、このボタンが置き換えるミュート スイッチが以前行っていた機能とまったく同じです。 しかし、それができることはそれだけではありません。 [アクション] ボタンには多数の事前構築されたオプションがあり、ほぼ無限の柔軟性を提供します。
iPhone のアクション ボタンをカスタマイズするには、次の手順に従います。
タップ 設定.
タップ アクションボタン.
-
左右にスワイプして、アクション ボタンを長押ししたときに何が起こるかを選択します。 オプションは次のとおりです。
- サイレントモード: デフォルトのオプション。 電話の呼び出し音をミュートします。
- 集中: をオンまたはオフにします。 集中.
- カメラ: カメラアプリを開きます。
- 懐中電灯: 懐中電灯をオンまたはオフにします。
- ボイスメモ: ボイスメモ アプリでメモの録音を開始または停止します。
- 拡大鏡: 拡大鏡アプリを開きます。
- ショートカット: 指定したショートカットをトリガーします。
- アクセシビリティ: 開く アクセシビリティのショートカット あなたが選ぶこと。
- 何もない: ボタンを押しても何も行わないようにします。
-
翻訳する: 翻訳アプリを開きます (この記事の執筆時点では利用できません。 Apple はこれを 2023 年後半にリリースする予定です)
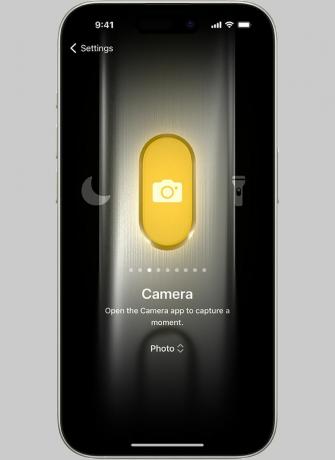
アップル社。
-
アクセシビリティやショートカットなどの一部のアクションでは、選択の下にある上/下矢印で示されているように、追加の選択を行う必要があります。 このアクションを使用する場合は、これらの矢印をタップして、[アクション] ボタンが機能するように選択する必要もあります。
これらの選択の例には、アクション ボタンで起動するショートカットまたはアクセシビリティ ツールが含まれます。
ここでの秘密兵器はショートカットのサポートです。 ショートカット アプリを使用すると、簡単または複雑な複数ステップのアクションを実行するための小さなスクリプトやアプリを作成できます。 ショートカットで実行できるタスクは、[アクション] ボタンを 1 回押すだけでトリガーできます。 可能性は無限大!
iPhoneのアクションボタンの使い方
iPhone のアクション ボタンを使用するには、ボタンを押し続けます。 あまり長く保持する必要はありません—触覚フィードバック 手放せる時期を教えてくれるでしょう。 たとえば、3 回の素早い触覚タップはサイレント モードへの移行を示し、サイレントからの終了には 1 回の触覚振動が伴います。 そのフィードバックを感じたら、手放すことができます。
ボタンを少し長押しする必要があるのは、ポケットや財布の中で誤って押してしまうのを防ぐためです。
ボタンは、割り当てられたモードに入ったり、モードから抜けたりできることに注意してください。 サイレント モードの例に加えて、アクション ボタンを 1 回押すとフォーカス モードになり、もう一度押すとフォーカス モードが終了します。
アクションボタンを備えたiPhoneモデル
アクション ボタンには iOS 17 以降が必要で、次のモデルで利用できます。
- iPhone 15 プロマックス
- iPhone15プロ
