Windows 11 で Bing AI を使用する方法
知っておくべきこと
- Windows 11 で Bing AI を使用するには、タスクバーの検索ボックスにテキストを入力し、 チャット.
- ボタンを非表示にするには: 設定 > プライバシーとセキュリティ > 検索権限. トグル 検索ハイライトを表示 オフ。
- または、Windows レジストリをハッキングして Windows 11 から Bing Chat を完全に削除します。
この記事では使い方を説明します Bing AI Windows 11上で。 非表示または削除する方法も説明します。
Windows 11 で Bing AI を使用する方法
最も簡単な方法は、 Windows 11 で Bing AI を使用する タスクバーから検索を開始することです。 Enterを押す前に、選択してください チャット 上部にある をクリックして、Bing Chat Web サイトを開きます。

Windows 11 内から Bing Chat サイトをトリガーする他の方法は次のとおりです。
- タスクバーから [Bing AI] ボタンを選択します。
- 検索ボックスを開き、右上にある [Bing Chat] ボタンを選択します。
- Bing チャットを開く ブラウザで直接。
もう 1 つの方法は、Edge のサイドバーから [Bing Chat] ボタンを選択することです。 これにより、凝縮された、しかし基本的に Web サイトと同じインターフェイスが提供されます。

Windows 11 に Bing Chat を追加または削除する方法
これら 2 つの手順のいずれかに従って、Bing AI チャットボットをタスクバーに表示または非表示にします。
検索設定の編集
[設定] には、Windows 11 で Bing AI をオンまたはオフにする切り替えがあります。 このメソッドはタスクバーのボタンにのみ影響します。 検索結果ページから引き続き利用できます。
開ける タスクバーから検索して設定するか、 に入る 勝つ+私 キーボードショートカット。
-
選択する プライバシーとセキュリティ 左側から。

-
選ぶ 検索権限 右側に。
![Windows 11 の [プライバシーとセキュリティ] 設定の検索権限](/f/16c5b258cf213adb5cd12bf59943705f.jpg)
-
の横にあるボタンを選択します 検索ハイライトを表示、 下 その他の設定 見出しをクリックして、Bing Chat のオンとオフを切り替えます。
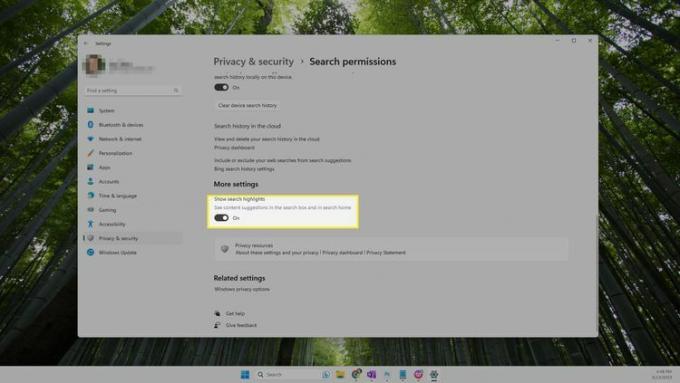
これにより、Bing Chat が削除されるか、存在しない場合は再追加されるはずです。 コンピュータを再起動してください 変化に気づかなかったら。
PC を再起動してもタスク バーに Bing AI が表示されない場合は、次のことを確認してください。 利用可能な Windows アップデートをインストールしました. Bing Chat は、Windows 11 22H2 Moment 2 アップデートでタスクバーに統合されました。
検索ボックスを編集する
Bing チャット ボタンを表示または非表示にするもう 1 つの方法は、次のとおりです。 Windows 11のタスクバーをカスタマイズする. 上記の手順と同様に、この方法では、他の Bing AI ボタンは検索結果に残りますが、タスク バーに通常表示されるボタンは削除されます。
-
Windows 11のタスクバー設定を開きます。 設定 > パーソナライゼーション > タスクバー.

-
の横にあるメニューを選択します 検索をクリックし、以下のオプションのいずれかを選択します。 何を選択するかはあなた次第です。 最初の 3 つは Bing Chat アイコンを非表示にし、最後の 3 つは表示します。
- 隠れる タスクバーから検索ボックスを削除します。
- 検索アイコンのみ 虫眼鏡のように縮小します。
- アイコンとラベルを表示 検索ボックスの長さを短くします。
- 検索ボックス は、Bing AI ボタンを含むボックス全体を示しています。

-
変化はすぐに起こります。 コンピュータを再起動する必要はありません。

Windows 11 から Bing Chat を完全に削除する方法
Windows 11 から Bing Chat を削除するには、次の手順に従ってください。 完全に. これにより、検索ボックスのボタンが削除されます そして 検索結果パネルの他の 2 つのコントロール。
-
レジストリエディタを開く そして、プログラムの上部にあるパス ボックスに次の内容を貼り付けます。
HKEY_CURRENT_USER\Software\Policies\Microsoft\Windows -
レジストリ エディターの左側にある ウィンドウズというキーを探します。 冒険者.
表示されている場合は、ステップ 3 に進みます。 表示されない場合は、 新しいレジストリ キーを作成する: 右クリック ウィンドウズ、に行きます 新しい > 鍵、名前を付けます 冒険者.
![レジストリ エディターで強調表示された Windows キーと [新しいキー] メニュー](/f/5c2787219ad1406e6e641b7028208c2e.png)
-
選択する 冒険者 それで強調表示されます。 右側の空きスペースで右クリックして選択します。 新しい > DWORD (32 ビット) 値.

-
新しい値に次の名前を付けます。
DisableSearchBoxSuggestions -
新しい値をダブルクリックして編集します。 変更 値のデータ 読むテキストボックス 1を押してから、 わかりました.

-
コンピュータを再起動して変更を適用します。 このスクリーンショットでは、Bing Chat ボタンがすべて消えていることがわかります。

Edge から Bing チャットを追加または削除する方法
Bing Chat は、Windows 11 の Edge ブラウザーのサイドバーからも利用できます。 このボタンを追加または削除する方法は次のとおりです。
-
を選択 設定 サイドバーの下部にあるボタン。

-
選択する Bing チャット から アプリと通知の設定 セクション。

-
の横にあるトグルを使用します Bing チャットを表示する ボタンを表示または非表示にします。

Windows 11 から Bing Chat を削除する必要がありますか?
Bing AI をタスクバーに配置すると、呼び出しが非常に簡単になるという明らかな利点が 1 つあります。 Web ブラウザで Bing Chat を検索する必要はありません。思考の流れを失う可能性もありません。 アイコンを選択するだけで、すぐにチャットを開始できます。
ただし、Bing Chat の組み込みバージョンは Web バージョンほど包括的ではありません。 組み込みバージョンのチャットボットよりも Web バージョンのチャットボットで得られるいくつかの機能を次に示します。 古いチャット、会話スタイルの選択、画像についての質問、テキストの入力 声。
Bing AI ボタンがタスク バーから消えるという明らかな変更に加えて、Windows 11 で Bing Chat が削除されると、検索ボックスに表示される他の項目にも影響が出ます。
上記の最初の指示 (検索ハイライトをオフにする) に従うと、Windows 11 はコンテンツの候補の表示を停止します。 これには、その日に関する注目に値する有益な興味深い情報が含まれます。これには、休日や記念日などの情報が含まれる場合があります。
