コントローラーをiPadに接続する方法
知っておくべきこと
- Bluetoothボタンを数秒間押し続けて、互換性のあるゲームコントローラーをペアリングモードにします。
- iPadの場合は、 設定 > ブルートゥース. 必要に応じてBluetoothをオンに切り替え、使用可能なデバイスのリストからコントローラーを選択します。
- 注:PS4コントローラーを接続するには、iPadとサードパーティのアプリをジェイルブレイクする必要があります。
あなたがあなたを取る準備ができているなら iPad 次のレベルのゲームでは、タブレットで物理コントローラーを使用することをお勧めします。 この記事では、Xbox Oneコントローラー、DualShock、GameViceなど、さまざまなゲームコントローラーをiPadに接続する方法について説明します。
iPadMFI認定コントローラーを接続する
などのメーカー SteelSeriesは、AppleのiPadなどのモバイルデバイス用に特別に設計されたコントローラーの製造を開始しました。これらの製品は、「MadeForiPhone」またはMFIデバイスとして知られています。 そのような会社からワイヤレスコントローラーを入手した場合は、を介して接続する必要があります ブルートゥース.
各デバイスの接続方法はわずかに異なります。デバイスに付属のマニュアルを参照することをお勧めしますが、これらの一般的な手順に従って、プロセスを支援することができます。
-
で始める 電源を)いれる、(電気・テレビなどを)つける あなたのBluetoothコントローラーとそれを置く ペアリングモード; これは通常、デバイスのBluetoothボタン/スイッチを押し続けることで実行できます。
ほとんどのデバイスは、青と赤のライトが点滅するペアリングモードに正常に配置されたことを認識しています。
iPadで、 設定 アプリを選択し、 ブルートゥース オプション。
まず、次のことを確認します Bluetoothがオンになっている —緑色のスライダースイッチで示されます—次に、 デバイスの名前 下 他のデバイス 接続する。
これで、コントローラーがiPadに接続され、ゲームを開始できます。
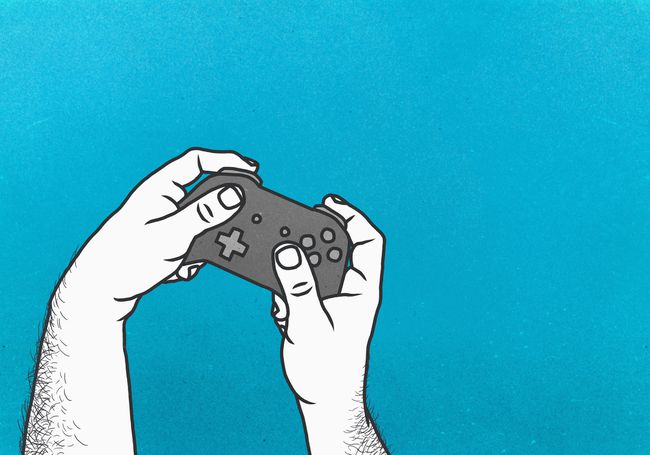
XboxOneコントローラーをiPadに接続する
使い慣れたコントローラーをiPadに接続しようとしているゲーマーは、
このプロセスは、XboxOneコントローラーでのみ機能します。 古いXbox360コントローラーはこの方法をサポートしていません。
-
で始める 電源を)いれる、(電気・テレビなどを)つける あなたの XboxOneコントローラー に入れます ペアリングモード; これは、をクリックすることで実行できます。 Xboxボタン —中央の丸いロゴボタン。
Xbox One本体が既にコントローラーとペアリングされている場合、コントローラーをiPadにペアリングしようとすると、コンソールが引き継ぎます。 このチュートリアルに従うときは、スタンバイモードだけでなく、XboxOne本体を完全にシャットダウンしてください。
iPadで、 設定 アプリを選択し、 ブルートゥース オプション。
まず、次のことを確認します Bluetoothがオンになっている —緑色のスライダースイッチで示されます—次に、XboxOneコントローラーをタップします。 他のデバイス 接続する。
これで、コントローラーがiPadに接続され、ゲームを開始できます。
PlayStationコントローラーをiPadに接続する

両方にもかかわらず プレイステーション とXboxOneコントローラーはどちらもBluetoothを使用してデバイスに接続しますが、iPadは少しハッキングしないとPlayStationコントローラーを認識しません。 iPadのセキュリティを危険にさらす可能性のあるハッキング。
iPadでPS3またはPS4コントローラーを使用するには、最初にデバイスをジェイルブレイクする必要があります。 ジェイルブレイクしたら、次の手順に従って、CydiaストアからControllers forAllをインストールします。
脱獄は、デバイスの安全性のための灰色の領域です。 Appleは、ジェイルブレイクされたバージョンのソフトウェアを公式にサポートしていません。 さらに、ジェイルブレイクは、途中でデバイスに潜在的なセキュリティリスクをもたらす可能性があります。
ジェイルブレイクされたデバイスで、 Cydia アプリ。
検索する すべてのコントローラー アプリと インストール それ。
接続 PlayStationコントローラーとiPadの両方をMacまたはPCに接続します。
-
MacまたはPCで、 ペアSixaxisコントローラー アプリと 開いた それ。
を選択 コントローラーをiPadにペアリング ボタン。
切断する MacまたはPCからのiPadおよびPlayStationコントローラー。
iPadでゲームを起動すると、PlayStationコントローラーの準備ができていることが通知されます。 クリック プレイステーションボタン コントローラで接続します。
これで、コントローラーがiPadに接続され、ゲームを開始できます。
GameViceコントローラーをiPadに接続します

ある会社はiPadコントローラー市場でかなりの飛躍を遂げており、GameViceとして知られています。 iPhoneとiPadの両方のデバイスに接続されたさまざまなコントローラーを提供し、 デュアルアナログジョイスティック、十字キー、バンパー、トリガー、ボタンをほんの数個で簡単に叩くことができます 秒。
GameViceは、照明ポートではなくUSB-Cポートを利用しているため、最新のエッジツーエッジスクリーンiPadと互換性のあるコントローラーのバージョンをまだリリースしていません。
まず、iPadに適したバージョンのGameViceコントローラーを購入したことを確認します。さまざまなバージョンがさまざまなモデル用に設計されています。
接続 コントローラの右側の部分から 照明ポート 内蔵コネクタを介して。
今、 ストレッチ コントローラーの左側の部分をiPadの反対側に向けて 安全それ.
これで、コントローラーがiPadに接続され、ゲームを開始できます。
接続の問題の解決
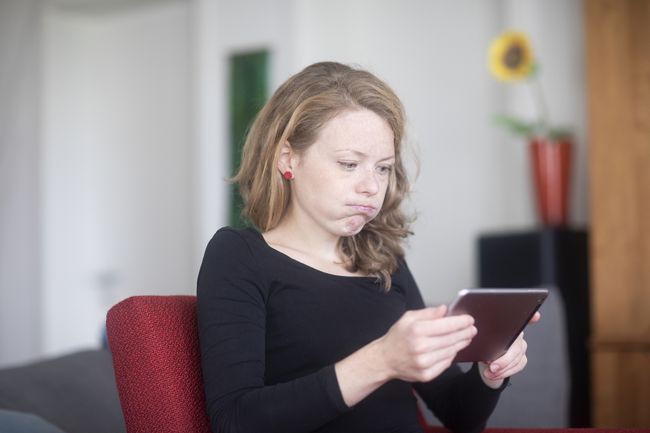
コントローラをiPadに接続しようとすると、いくつかの問題が発生する可能性があります。 考えられるトラブルシューティングのハードルを克服するために、これらのヒントとコツを確認してください。
- コントローラを再度ペアリングモードにしようとすると、最初の作業でプロセスが失敗した可能性があります。詳細な手順については、コントローラのマニュアルを確認してください。
- ワイヤレスコントローラーが完全に充電されており、バッテリーの残量が少なくなっていることを確認してください。接続が妨げられる可能性があります。
- iPadのBluetooth機能がオンになっていて、デバイスが機内モードになっていないことを再確認してください。
- に更新します iOSの最新バージョン そのため、デバイスは最新のアクセサリと互換性があります。
- 製品がMFI認定製品である場合は、iPadへの接続について製造元に問い合わせてください。
Xbox OneコントローラーやPlayStationコントローラーなどのMFI認定されていないコントローラーは、Appleではサポートされていません。
最悪の場合は、いつでも訪問できます ローカルアップルストア MFI認定コントローラーとの接続を支援できます。
