Chromebookのオンスクリーンキーボードを取り除く方法
知っておくべきこと
- に移動 設定 > 高度 > アクセシビリティ > アクセシビリティ機能を管理する オフにします オンスクリーンキーボードを有効にする.
- キーボードをタスクバーに追加するには、に移動します。 アクセシビリティ 設定と有効化 システムメニューに常にアクセシビリティオプションを表示する.
- キーボードを表示するには、 時間 > アクセシビリティ > オン-スクリーンキーボード、次にを選択します キーボード タスクバーのアイコン。
この記事では、Chromebookのオンスクリーンキーボードを取り除く方法について説明します。 将来使用する場合は、タスクバーにユーザー補助オプションを追加できます。
Chromebookでキーボードがポップアップし続けるのはなぜですか?
Chromebookのユーザー補助機能 [オンスクリーンキーボードを有効にする]を含めます。これにより、テキストフィールドを選択するたびにオンスクリーンキーボードが表示されます。 これが引き続き発生する場合は、機能を無効にする必要があります。
画面キーボードが予期せずポップアップする場合は、バグが原因である可能性があります。通常、Chromebookを再起動するか、 ChromeOSの更新.
タブレットモードでは、テキストフィールドをタップするとオンスクリーンキーボードが表示されるので、ランダムにポップアップし続ける場合は、試してみてください Chromebookタッチスクリーンのトラブルシューティング.
あなたはできる Chromebookのキーボード設定をカスタマイズする キーの再割り当て、デフォルト言語の変更など。
Chromebookのキーボードディスプレイをどのように取り除きますか?
Chromebookのオンスクリーンキーボードを無効にするには、次の手順に従います。
-
を選択 時間 右下隅で、を選択します 設定ギア.
Chromebookのタスクバーが表示されない場合は、画面の下部をクリックまたはタップして表示します。

-
下 高度 左側のサイドバーで、 アクセシビリティ.

-
選択する アクセシビリティ機能を管理する.
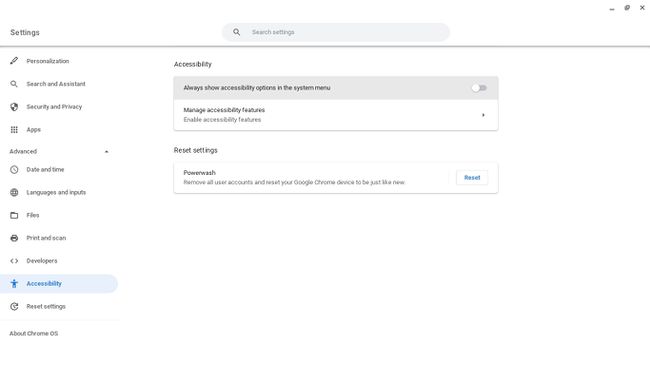
-
下 キーボードとテキスト入力、 選択する オンスクリーンキーボードを有効にする 無効にします。 トグルスイッチはグレー表示されているはずです。
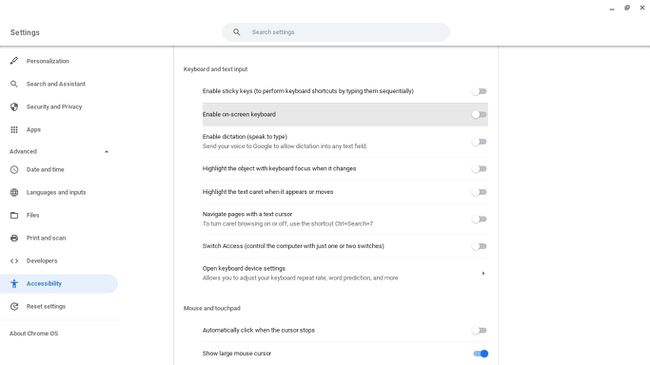
入力しようとしても、画面キーボードがポップアップしなくなりました。
オンスクリーンキーボードをタスクバーに追加する方法
それでもオンスクリーンキーボードにアクセスしたい場合は、Chromebookタスクバーに追加する必要があります。
-
を選択 時間 右下隅で、を選択します 設定ギア.

-
下 高度 左側のサイドバーで、 アクセシビリティ.

-
有効 システムメニューに常にアクセシビリティオプションを表示する. トグルスイッチは青色である必要があります。

-
を選択 時間 右下隅で、を選択します アクセシビリティ.
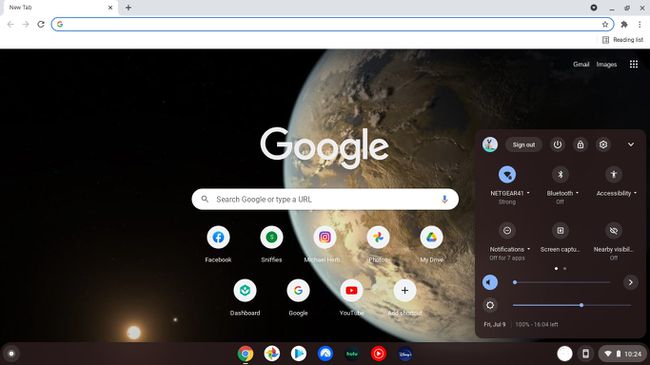
-
下にスクロールして選択します オン-スクリーンキーボード.
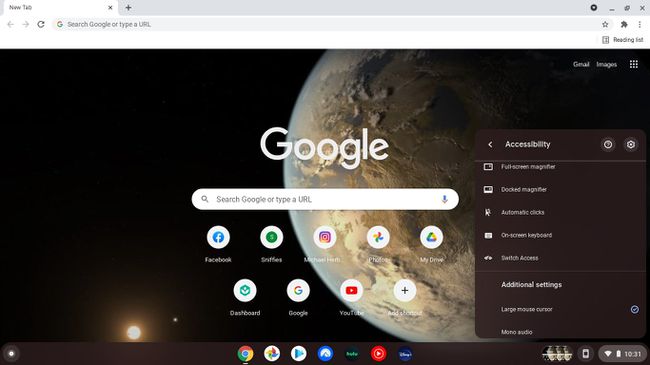
-
を選択 キーボード 下部のタスクバーにあるアイコンを使用して、いつでもオンスクリーンキーボードを表示できます。
あなたがしたい場合は Chromebookで絵文字を使用する、ChromeOS絵文字キーボードをタスクバーに追加することもできます。

