Googleマップに複数のピンをドロップする方法
知っておくべきこと
- Googleマップで自分の場所を使用して、カスタムマップを作成し、複数のピンをドロップします。
- 目的地を選択し、道順アイコンを選択して、運転ルートレイヤーを作成します。
- ステップバイステップの道順を開くか、Googleマップで各場所を表示して、複数のピンへの運転ルートを取得します。
この記事では、複数の目的地の旅程を作成できるように、Googleマップに複数のピンをドロップする方法を学習します。
Googleマップの複数のピンのしくみ
Googleマップに場所を入力して、 方向、Googleマップは2つのピンを表示します。 1つ目は出発地で、2つ目は目的地です。
Googleマップに複数のピンをドロップするには、[マップの作成]オプションを使用して独自のマップをカスタマイズする必要があります。 これにより、必要な数のピンアイコンをドロップできるカスタムマップが開きます。 次の旅行の旅程を作成できるので、行きたい場所を忘れることはありません。
Googleマップに複数のピンをドロップする方法
ピンのドロップを開始するには、GoogleマップでGoogleアカウントにログインし、独自のカスタムマップの作成を開始する必要があります。
-
複数のピンをドロップできるカスタムマップを作成するには、[ あなたの場所 左側のナビゲーションメニューから。
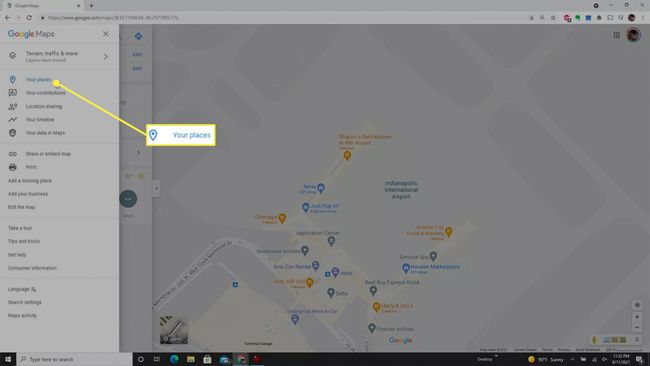
-
[あなたの場所]ウィンドウで、上部にある[マップ]リンクを選択して、 カスタムマップリスト. リストの一番下までスクロールして、 マップを作成する 新しいカスタムマップを作成します。
![Googleマップから強調表示された[地図の作成]オプション。](/f/7e4d10f6376fb6d1ad56dac1a916580e.jpg)
-
カスタムマップのタイトルを選択します。 [マップの編集]ウィンドウで、マップの名前を[ 地図のタイトル 分野。 を選択 保存する 終了するボタン。
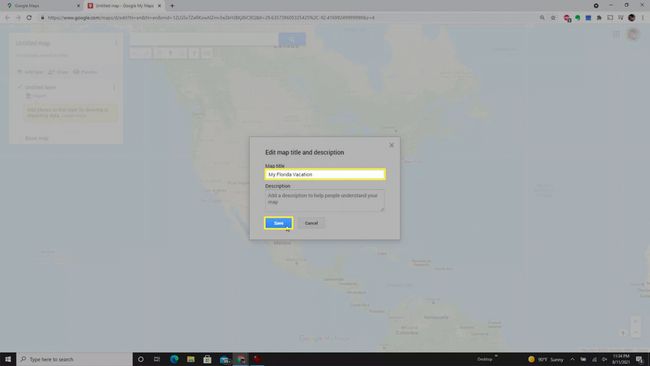
-
する最も簡単な方法 ピンを落とす 検索フィールドを使用しています。 入力を開始すると、ドロップダウンリストから正しい場所を選択できます。
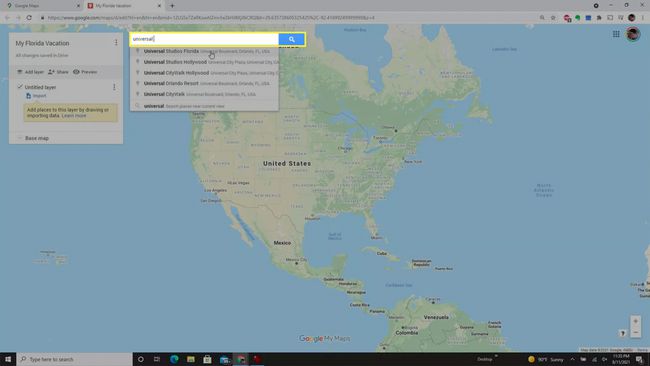
-
場所を選択すると、最初のピンが新しいカスタムマップにドロップされます。 地図のエリアも最初の場所にズームインします。
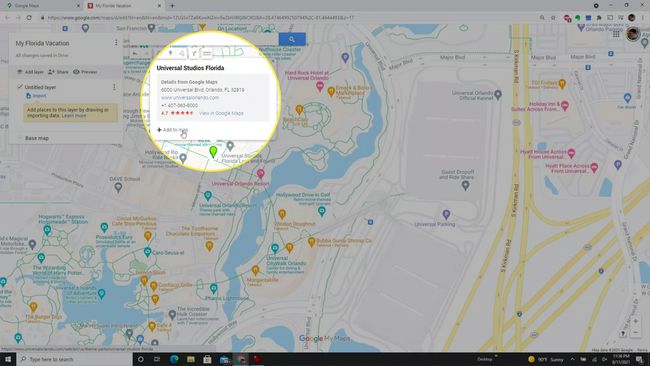
-
ピンを選択すると、いくつかのフォーマットオプションが表示されます。 これには、アイコンまたはアイコンの色の変更が含まれます。カメラアイコンを選択して、その場所の写真またはビデオを追加することもできます。

-
地図にピンをドロップするもう1つの方法は、検索フィールドの下にある場所のアイコンを選択することです。 これにより、カーソルが十字に変わります。 地図上の任意の場所を選択すると、新しいピンがそこに表示されます。

-
ポップアップウィンドウで、この場所にタイトルを付けることができます。 選択する 保存する 新しいピンをマップに保存します。
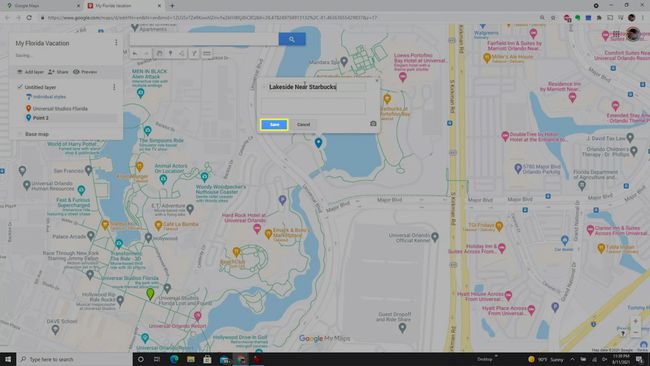
-
新しいピンをドロップする3番目の方法は、マップ上の既存の場所を選択することです。 これにより、場所の詳細を示すウィンドウが開きます。 選択する 地図に追加 これを旅程の別の場所として固定します。
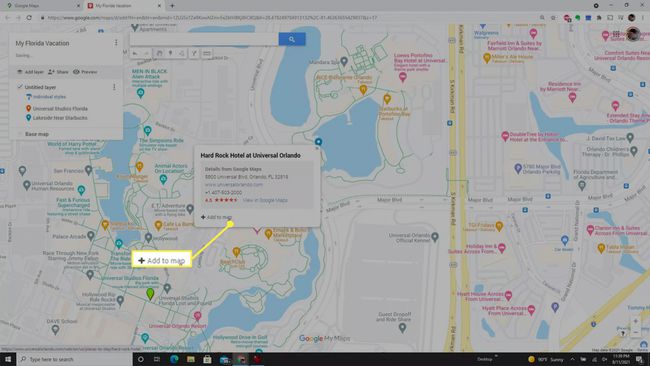
-
リスト内の任意の場所を選択して、旅程リストを並べ替えることができます。 マウスで場所を選択し、リスト内で上下にドラッグするだけで移動できます。
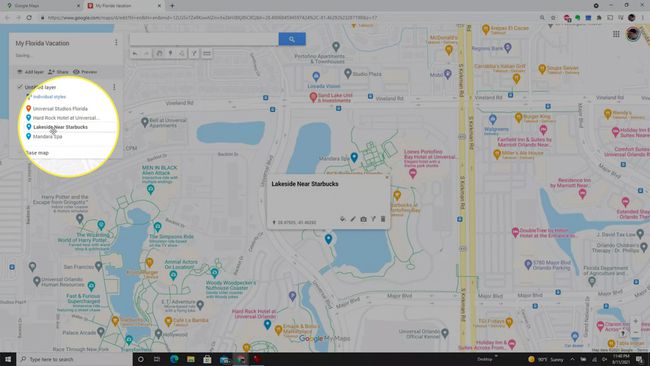
完了すると、訪問する予定のすべての場所の完全な旅程が表示されます。 このカスタムマップは、どこにいても( Googleマップモバイルアプリ).
地図を運転ルートに変換する
固定した個々の場所に移動すると便利ですが、実際の運転ルートを計画したい場合はどうでしょうか。 カスタムマップ内でこれを行うこともできます。
-
最初の目的地を選択して、運転ルートの作成を開始します。 選択したら、検索フィールドの下にあるルートアイコンを選択します。
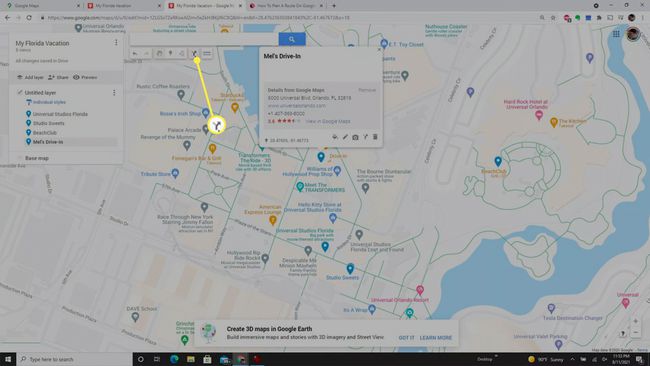
-
左側のペインに新しいレイヤーが表示されます。 運転 レイヤー名で識別されます。 選択した場所が運転ルートの最初に表示されます。
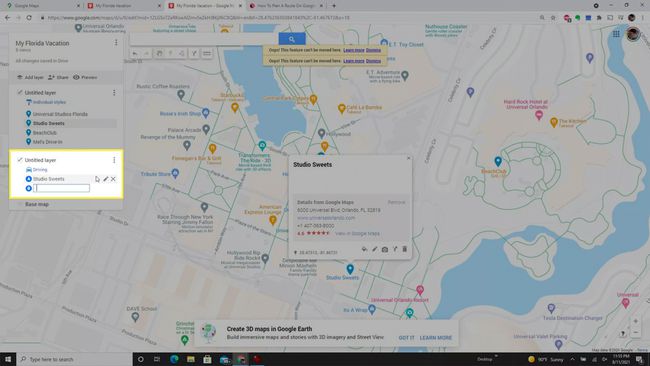
-
[ルートの場所]フィールドに、次の目的地の名前を入力します。 ロケーションレイヤーの名前の下にロケーションが表示されます。 場所を選択すると、運転ルートの次の停車地として表示されます。
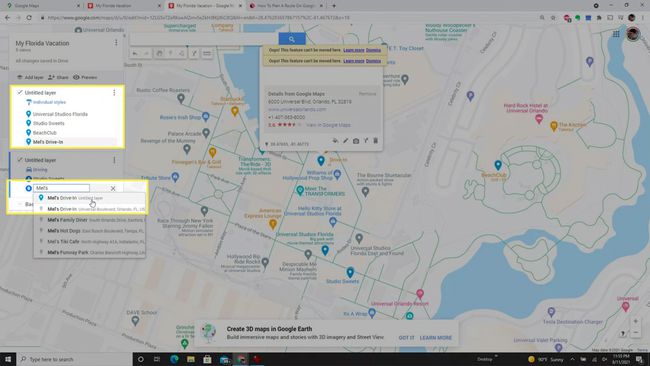
-
すべての停車地の追加が完了すると、地図上に青い線で輪郭が描かれたルートが表示されます。
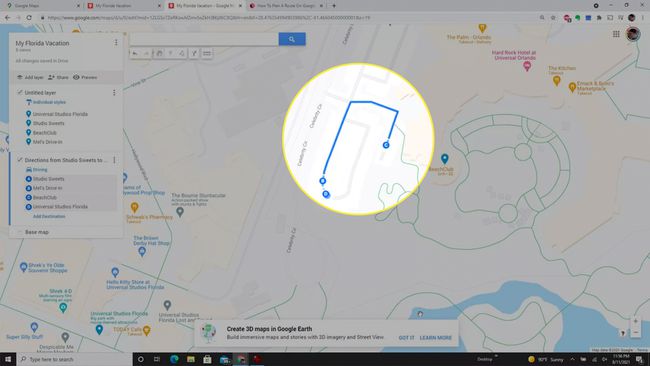
旅行中に運転ルートを使用する方法は2つあります。 レイヤー名の右側にある3つのドットを選択して、 ステップバイステップの指示. これらのテキストの指示を使用して運転できます。 または、Googleマップを使用する場合は、次に運転する場所を選択して、 Googleマップで見る. これにより、通常のGoogleマップナビゲーションモードが有効になり、その場所に移動します。
よくある質問
-
Googleマップアプリに複数のピンをドロップするにはどうすればよいですか?
複数のピンをドロップすることはできませんが、ドロップすることはできます Googleマップにピンをドロップ スマートフォンの場合は、検索バーにアドレスを入力するか、画面を長押しして手動でピンをドロップします。 モバイルアプリのウェブブラウザで作成した地図を表示するには、携帯電話でGoogleマップを開き、をタップします 保存しました > マップ.
-
Googleマップにドロップできるピンの最大数はいくつですか?
あなたが Googleマップを使用してカスタムマップを作成する、マップごとに合計10のレイヤーを作成し、レイヤーごとに2,000のピンまたは場所を設定できます。
