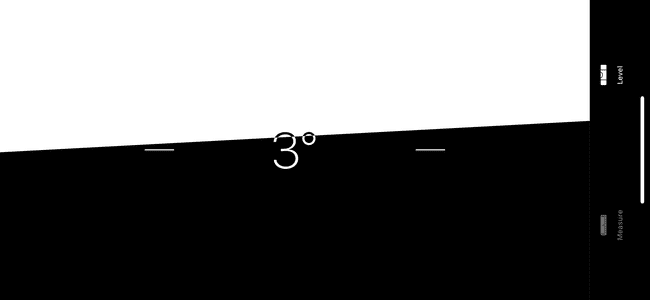IPhoneまたはiPadでMeasureアプリを使用する方法
それはあなたのことを言う必要はほとんどありません iPhone さまざまなデバイスの作業を実行できるため、誰もが必要としていたガジェットでいっぱいの真のツールボックスが不要になります。 で最初に見られたメジャーアプリ iOS 12たとえば、巻尺の仕事をすることができます。
メジャーアプリとは何ですか?
Measureアプリは 拡張現実 カメラが画面に表示しているものの上にグラフィカルオーバーレイとして表示される線を描画できるようにします。 Measureアプリは、これらの線を実際の測定値に変換し、写真を撮って、測定された寸法の記録を提供します。
iOS 12Measureアプリで単一の測定を行う方法
巻尺を使用して単一の測定を行うのと同じように、iPhoneMeasureアプリを使用できます。 方法は次のとおりです。
-
を起動します 測定 アプリ。 iOSデバイスにプリロードされており、定規のように見えます。 アプリが起動すると、デバイスを移動するように求められます。これにより、測定する表面の距離を調整できます。 あなたがそれを動かしている間、あなたがそれを測定したい表面に向けておいてください。
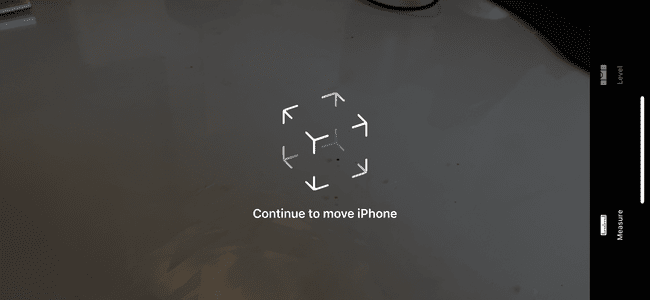
-
画面中央の測定したい開始点にドットを置き、をタップします プラス.

-
ポイントを測定の最後に移動し、をタップします プラス もう一度。
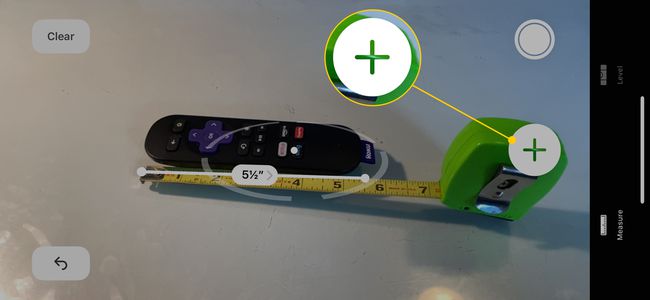
測定をやり直す必要がある場合は、をタップします 戻る 画面の左上にある矢印で最後のドットを繰り返すか、をタップします クリア もう一度やり直します。
-
測定情報をクリップボードにコピーするには、測定をタップしてダイアログボックスを開き、をタップします。 コピー.

結果に満足したら、をタップします シャッターリリース 測定を含むシーンの写真を撮ります。
iOS 12Measureアプリで複数の測定を行う方法
Measureアプリを使用して、長さや幅など、同じオブジェクトのさまざまな側面を測定できます。 各測定値が共通の点で交差する限り、長さ、幅、および対角線を測定することもできます。 平行線のように、交差しない2本の線を測定することはできません。
を開きます 測定 アプリ。 キャリブレーションのために移動するときは、測定する表面に向けてください。
-
画面中央の測定したい開始点にドットを置き、をタップします プラス.

-
2回目の測定を開始するポイントを配置し、 プラス. 次に、それを動かして元の測定線上のある点に触れ、タップします プラス また。

-
それぞれが異なる線と交差する限り、必要な数の測定を行うことができます。

測定値をタップしてダイアログボックスを開き、をタップします コピー 情報をクリップボードに保存できます。
完了したら、をタップします シャッターリリース シーンの写真を撮ります。
iOS測定アプリで長方形の面積を測定する方法
Measureアプリは、スマートフォンの下の表面に長方形のオブジェクトがあることを認識すると、オブジェクトの周囲にボックスを自動的に作成します。
-
長方形を自動的に検出するには、明るい場所で作業する必要があり、オブジェクトは長方形の形状に厳密に一致している必要があります。 場合によっては、iPhoneがそれを検出しないため、手動で寸法を測定する必要があります。
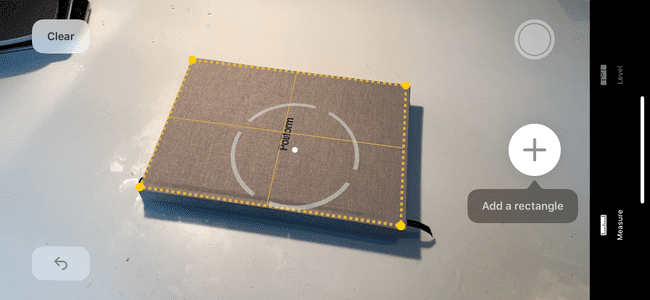
-
この測定が必要な場合は、をタップします プラス 測定値は、オブジェクトの面積とともに自動的に表示されます。

-
領域をタップすると、長方形の対角寸法など、測定に関する詳細を表示するダイアログボックスを開くことができます。
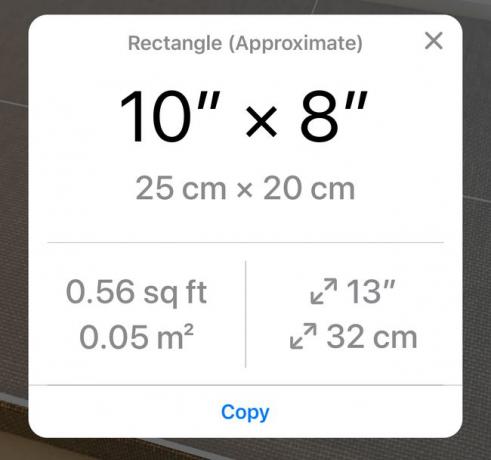
iPhoneのレベルの使い方
測定ツールにはレベルも含まれています。 以前はコンパスアプリでこの機能を見つけることができましたが、現在はメジャーアプリから使用できます。
を開きます 測定 アプリ。
タップ レベル 画面の下部にあります。
確認したい表面に沿って電話の端の1つを配置します。 電話機を電話機の長辺または短辺のいずれかに位置合わせすることも、表面に平らに置くこともできます。
-
測定しているエッジまたは表面が水平である場合、画面は緑色に変わります。 レベルがずれている場合は、画面を分割する線で示されたレベルが表示され、画面の中央に角度が表示されます。