Dropboxからファイルを削除する方法
ドロップボックス は クラウドベースのストレージ ファイルをリモートで保存(およびアクセス)するために使用できるプラットフォーム。 Dropboxをしばらく使用していて、大量のファイルをアップロードした場合、またはDropboxアカウントのストレージ容量が不足している場合は、不要なファイルを削除して空き容量を増やしてください。
デスクトップクライアントを使用してDropboxからファイルを削除する方法
次のセクションでは、MacOS用のDropboxデスクトップクライアントを使用したスクリーンショットの手順について説明します。 LinuxまたはWindows用のデスクトップクライアントを使用している場合は、いくつかのわずかな違いに気付くかもしれませんが、従うことができます。
-
Dropboxデスクトップクライアントを開き、削除するファイルに移動します。
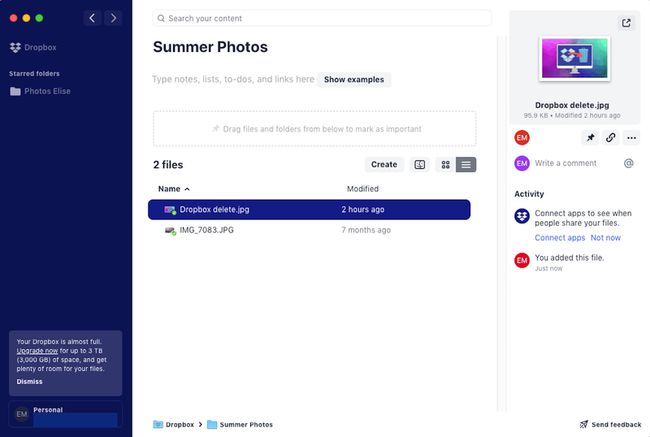
-
削除するファイルを右クリックして、 消去.
ファイルをクリックして、 3つのドット 右側のプレビューアで、を選択します 消去. より簡単なオプションは、ファイルをコンピュータのゴミ箱にドラッグアンドドロップすることです。
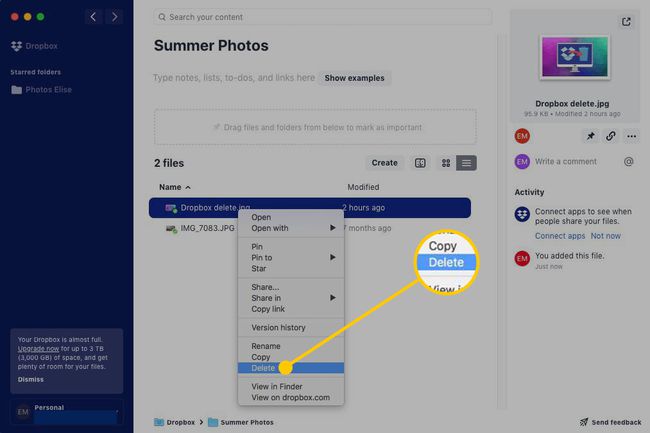
-
ファイルを削除してもよいかどうかを尋ねるメッセージが表示される場合があります。 Dropboxアカウントからファイルを削除せずに、コンピューターのハードドライブの空き容量を増やすことが目標である場合は、[ 同期オプションを見る このオプションをオンにする方法を確認します。
アカウント全体でファイルを削除する場合は、[ どこでも削除.
削除されたファイルを復元するか、ファイルを完全に削除してスペースを解放するには、WebブラウザでDropbox.comを使用します。
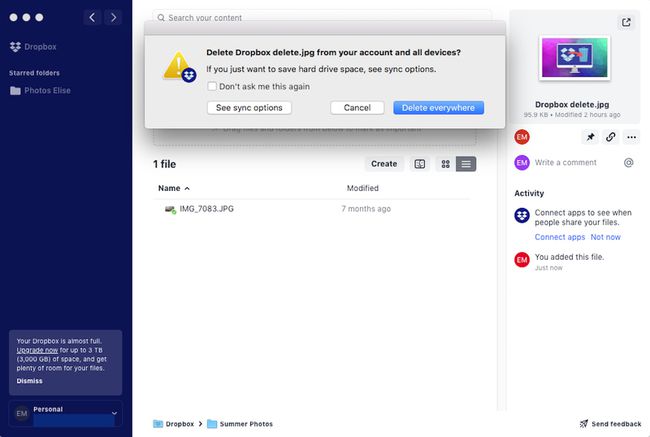
Dropbox.comからファイルを削除する方法
Webクライアントを使用して、Dropboxアカウントの一部のスペースをクリアすることもできます。 方法は次のとおりです。
WebブラウザでDropbox.comに移動し、アカウントにサインインします。
-
削除するファイルに移動します。
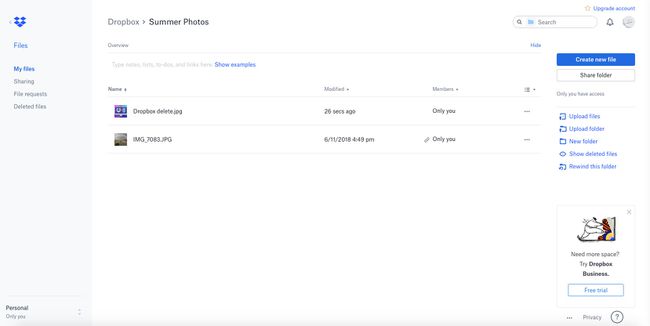
-
を選択 3つのドット ファイル名の右側。
![[もっと見る]アイコンが強調表示されたDropboxWebクライアント](/f/2739fd0972a364718139e91cd3a962e2.jpg)
-
選ぶ 消去.
![Dropboxの[その他]メニューの[削除]オプション](/f/4c5761367347efd5b77d8fde26e8d46e.jpg)
-
選択する 消去 削除を確認します。
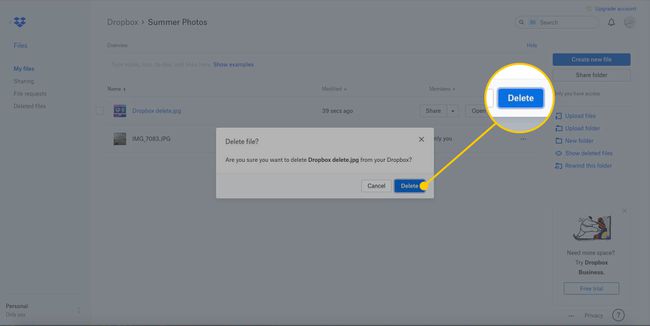
-
削除されたファイルは期間限定で復元できます。 ストレージスペースは、完全に削除されるまで解放されません。 前の手順で削除したファイルを回復または完全に削除するには、[ 削除されたファイル 左のメニューから。
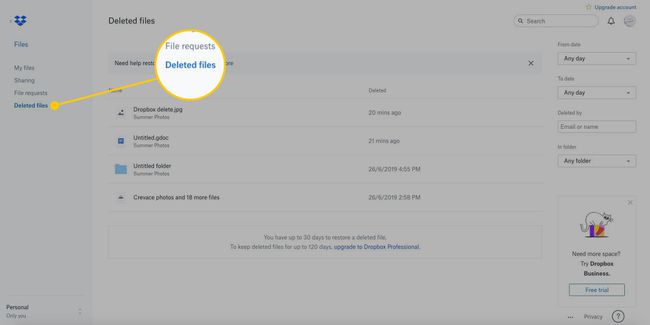
-
回復または完全に削除するファイルにカーソルを合わせ、その左側にあるチェックボックスを選択します。
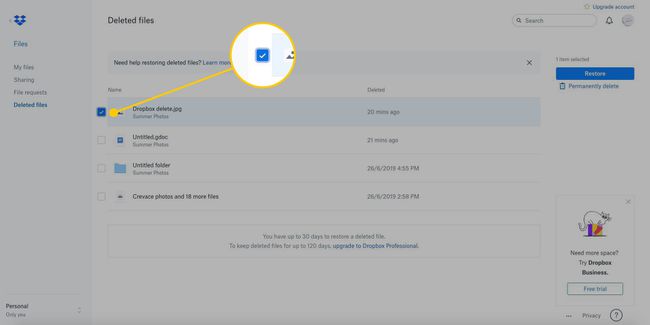
-
右側で、 戻す また 完全に削除する.

モバイルアプリからDropboxファイルを削除する方法
次のセクションでは、iOS用のDropboxデスクトップモバイルアプリを使用したスクリーンショットの手順について説明します。 若干の違いに気付くかもしれませんが、Androidアプリを使用している場合はフォローできます。
モバイルデバイスでDropboxアプリを開き、削除するファイルに移動します。
をタップします 3つのドット ファイルの下。
タップ 消去.
-
タップ 消去 削除を確認します。
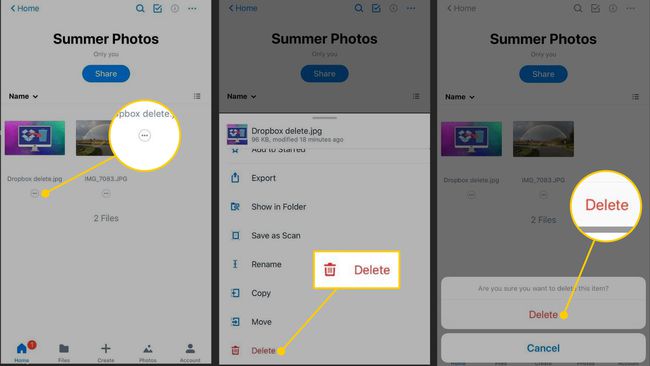
削除されたファイルを回復するか、ファイルを完全に削除してスペースを解放するには、Dropbox.comからのみ行うことができます。
Dropboxアカウントからファイルを削除することの長所
Dropboxアカウントからファイルを削除すると、次のようになります。
- アカウントの空き容量をすぐに解放して、より重要なファイルを保存します。
- ファイルとフォルダを整理してください。
- 不要になった古いファイルや不要なファイルを削減します。
- 非常に多くのファイルやフォルダを閲覧する手間を省くことができます。
- より多くのストレージスペースを取得するために、より高価なプランにアップグレードする必要がないようにします。
- Dropboxの計画に応じて、特定の時間枠内に削除されたファイルを回復する機会を与えてください。
無料のBasicアカウントまたはPlusアカウントをお持ちの場合は、削除後30日以内に削除済みファイルを復元できます。 ビジネスアカウントをお持ちの場合、復旧期間は120日に延長されます。 Professionalアカウントをお持ちの場合は、最長180日です。
Dropboxアカウントからファイルを削除することの短所
Dropboxアカウントからファイルを削除するということは、次のことを意味します。
- 回復時間枠が過ぎた後、削除されたファイルを回復することはできません。
- ファイルを完全に削除することを選択した場合、それらのファイルは回復できません。
- Dropboxでは一度に削除できるファイルの数が制限されているため、一度に必要な数のファイルを削除できない場合があります。
- からコンテンツを完全に削除することはできません 共有フォルダ 追加してすぐに削除したコンテンツでない限り。
- スペースを解放するには、ファイルを完全に削除する必要があります。
