ショートカットキーでExcelの塗りつぶしコマンドを使用する
知っておくべきこと
- ソースセルを選択します。 次に、コピー先の範囲を強調表示して、を押します。 Ctrl + D.
- または、ソースセルの塗りつぶしハンドルをクリックして、ターゲットセル上にドラッグします。
この記事では、Excel 2019、2016、2013、2010、Excel Online、およびExcel forMacでキーボードまたはマウスのショートカットを使用して[塗りつぶし]コマンドをアクティブ化する方法を示します。
キーボード方式
フィルダウンコマンドを適用するキーの組み合わせは次のとおりです。 Ctrl + D.
次の手順に従って、独自のExcelスプレッドシートで塗りつぶしを使用する方法を確認してください。
セルに数値を入力します。
を長押しします シフト 鍵。
を長押しします 下矢印 キーボードのキーを押して、セルのハイライトを拡張します。 セルD1 に D7次に、両方のキーを放します。
-
を押して Ctrl + D とリリースします。
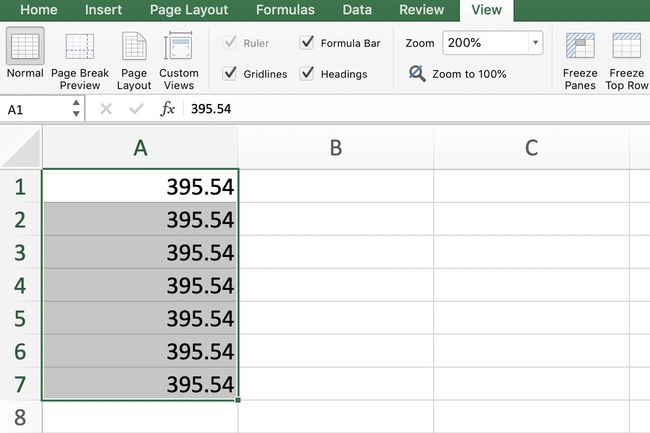
マウス方式
マウスを使用して、その下のセルに複製する番号を含むセルを選択します。 次に、コピー先の範囲を強調表示して、を押します。 キーボードショートカットNS+NS .
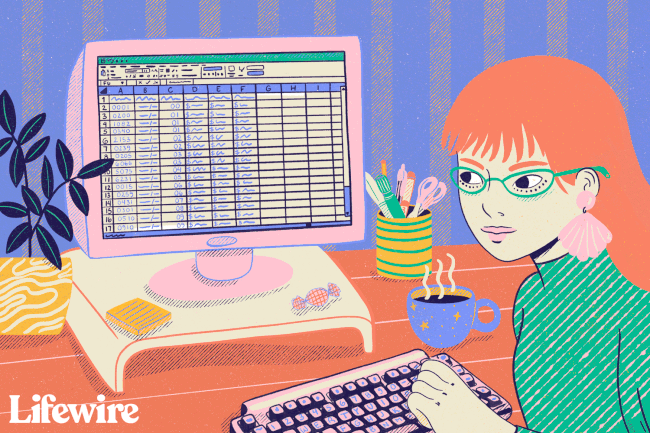
アリソン・チンコタ/ライフワイヤー
オートフィルを使用してセル内のデータを複製する
フィルダウンコマンドと同じ効果を実現する方法は次のとおりですが、代わりにオートフィル機能を使用します。
Excelスプレッドシートのセルに数値を入力します。
クリックしたままにします フィルハンドル 番号を含むセルの右下隅にあります。
塗りつぶしハンドルを下にドラッグして、同じ番号を含めるセルを選択します。
マウスを離すと、選択した各セルに番号がコピーされます。
オートフィル機能は、同じ行に隣接する多数のセルをコピーするために水平方向にも機能します。 クリックしてドラッグするだけです フィルハンドル セルを横切って水平に。 マウスを離すと、選択した各セルに番号がコピーされます。
