IPadのコントロールパネルの使い方
コントロールパネルは、音楽コントロールにアクセスするための優れた方法です。 iPadの基本設定 ゲームをしたり、Facebookを閲覧したり、Webサーフィンをしたりするときなど、iPadのどこからでも。 ロック画面からiPadのコントロールパネルを開くこともできます。これは、音量を下げたり、曲をスキップしたりする場合に最適です。
これらの手順は、iOS12以降を実行しているデバイスに適用されます。
iPadでコントロールパネルを開く方法
コントロールパネルは、最近のいくつかの更新で少し動きましたが、任意のページの画面の右上隅から下にスワイプすることでアクセスできます。 iPadを起動した後、ロックを解除する前に表示されるロック画面では、時計とバッテリーインジケーターの下の隅に水平線が表示されます。
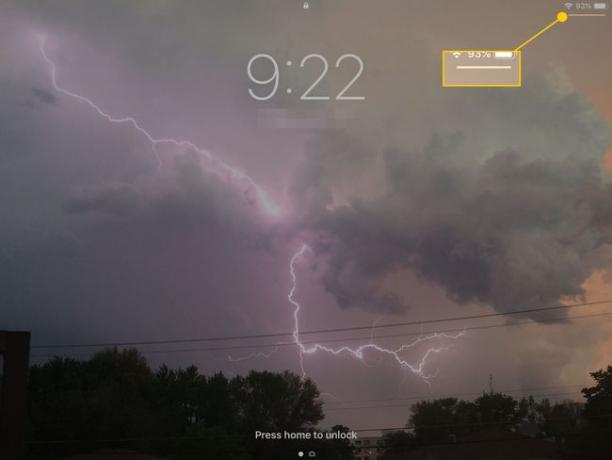
コントロールパネルの使用方法
コントロールパネルを使用すると、次のようなさまざまな設定にすばやくアクセスできます。 機内モード と音楽コントロール。 タップして押し続けると拡大するものもあります。 たとえば、機内モードを含む最初のセクションがポップアップ表示され、その中の各ボタンに関する追加情報が表示されます。 展開されたビューでは、パネルでより多くのコントロールをプレビューできます。
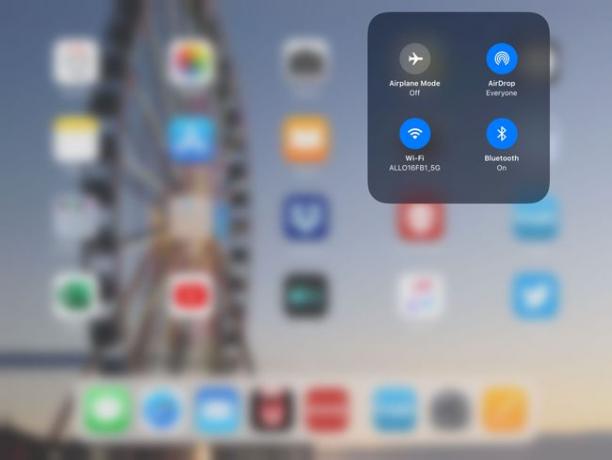
- 機内モード - このスイッチは、iPad上のすべての通信を遮断します。 Wi-Fi およびデータ接続。
- AirDrop設定—AirDropは便利な機能です これにより、同じ部屋にいる人と写真やWebサイトをすばやく共有できます。 共有機能には、 iPadの共有ボタン. コントロールパネルで、AirDropをオフにするか、連絡先からのみコンテンツを受信するように設定するか、すべての人に対してオンにすることができます。
- Wi-Fi - 4Gデータ接続を備えたiPadを使用している場合、データ接続がはるかに高速になると、弱いWi-Fi信号を受信することが悪化することがあります。 Wi-Fiをオフにするこの簡単なアクセスにより、iPadの設定を探す必要がなくなります。
- ブルートゥース - Bluetoothを常にオンにしておくと、バッテリーが切れてしまう可能性があります。 この設定により、すばやくオフにできます 電力を節約する.
-
音楽コントロール— これらのコントロールには、標準の再生、一時停止、およびスキップボタンが含まれます。 音楽コントロールを指で押し続けると、拡大されたウィンドウでジャンプできます。 現在の曲の特定のポイント、音量の調整、Apple TVとの音楽の共有、または音楽の開き アプリ。
- 明るさ— 明るさを調整することは、バッテリーの寿命を延ばすための優れた方法ですが、明るさが低くなりすぎて画面が快適に表示されない場合があります。 コントロールセンターを使用すると、スライダーにすばやくアクセスできます。
- 音量 - iPadの音量を調整する最も速い方法は、iPadの端にある物理的な音量ボタンを使用することです。 ただし、コントロールセンターにアクセスして、そこで変更することもできます。
- AirPlay —AppleのAirPlay機能 オーディオとビデオを送信し、AirPlay対応デバイスと画面を共有できます。 AirPlayはで使用できます Apple TV NetflixやHuluなどのアプリからテレビにビデオを送信します。 iPadの画面全体をミラーリングすることもできます。 このコントロールを使用して、画面のミラーリングをオンにすることができます。
- ロックの向き— iPadが自動的に向きを変える機能は、変更したくないときに向きを反転させたい直角に持っていない限り、優れています。 このボタンはそのジレンマを解決します。
- ミュート - iPadのサウンドをすばやく殺す必要がありますか? ミュートボタンでうまくいきます。
- 邪魔しないでください - 電話でより便利なもう1つの機能である、サイレントモードは、大量の電話を受け取った場合でも便利です。 Facetime 呼び出します。
- タイマー/時計— このボタンは時計アプリを開き、タイマーやアラームを設定したり、ストップウォッチを実行したりできます。
- カメラ— ホーム画面のカメラアイコンをどこに移動したかを思い出そうとしても、コントロールパネルからすばやくアクセスできるようになりました。 また、自撮り写真を撮りたい場合は、正面カメラがアクティブになるまでカメラボタンを指で押し続けます。
