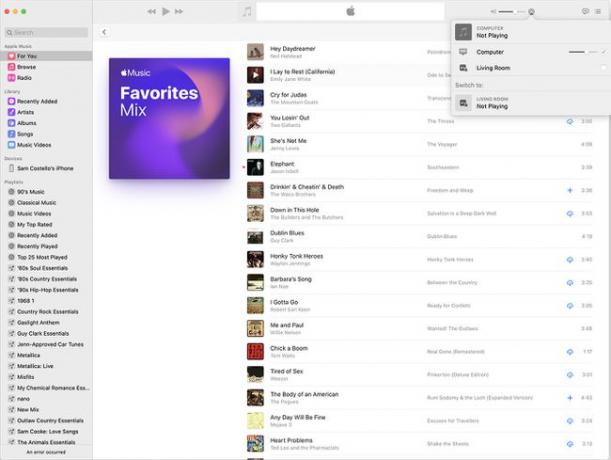IPhoneとMacで欠落しているAirPlayアイコンを修正する方法
AppleのAirPlayテクノロジーにより、音楽、ポッドキャスト、ビデオをあるデバイスから別のデバイスに簡単にストリーミングして、自宅やオフィスをワイヤレスエンターテインメントシステムに変えることができます。 AirPlayの使用 通常、iPhoneでは数回タップするか、Macでは数回クリックするだけです。 しかし、AirPlayアイコンが見つからない場合はどうしますか?
この記事の手順は、実行中のiPhoneおよびiPodtouchに適用されます iOS 10 以上。 また、実行中のMacにも適用されます macOS10.15カタリナ 以上。
iPhoneおよびiPodTouchで欠落しているAirPlayアイコンを修正する方法
AirPlayはiOS(iPhoneおよびiPod touchで実行されるオペレーティングシステム)に組み込まれています。 つまり、使用するために何もインストールする必要がなく、アンインストールすることもできません。 ただし、オンとオフを切り替えることができます。
AirPlayコントロールにアクセスするには2つの方法があります。 最初の方法はからです コントロールセンター、アクセスできる AirPlayミラーリングオプション 音楽コントロールでAirPlayのオーディオ出力を選択します。 AirPlayは、それをサポートするアプリ内からも使用できます。 これらのアプリでは、AirPlayアイコンが利用可能になると表示されます(iOSのバージョンに応じて、長方形の下部に押し込まれる三角形または3つの同心リングです)。
ただし、AirPlayアイコンがコントロールセンターまたは通常それを提供するアプリにない場合は、問題が発生している可能性があります。 不足しているAirPlayアイコンを解決するには、次の手順に従います。
Wi-Fiをオンにする. AirPlayはWi-Fi経由でのみ機能し、セルラーネットワークでは機能しないため、使用するにはWi-Fiに接続する必要があります。
AirPlay互換デバイスを使用する. すべてのマルチメディアデバイスがAirPlayと互換性があるわけではありません。 AirPlayをサポートするデバイスに接続しようとしていることを確認する必要があります。
iPhoneとAirPlayデバイスが同じWi-Fiネットワーク上にあることを確認してください
. iPhoneまたはiPodtouchは、すべてのデバイスが同じWi-Fiネットワークに接続されている場合にのみAirPlayデバイスと通信できます。 iPhoneが1つのネットワーク上にあり、AirPlayデバイスが別のネットワーク上にある場合、AirPlayは機能しません。デバイスを再起動します。 それは決して痛いことはありません iPhoneを再起動します、iPod touch、Mac、または Apple TV AirPlayがない場合。 うまく再起動すると、厄介な不具合が解消されることがよくあります。
iOSの最新バージョンに更新する. 以前のヒントをすべて試した場合でも、最新バージョンのiOSを実行していることを確認しても問題はありません。
AppleTVでAirPlayが有効になっていることを確認します. AirPlayでAppleTVを使用しようとしているのに、電話またはコンピューターにAirPlayアイコンが表示されない場合は、AppleTVでAirPlayが有効になっていることを確認する必要があります。 これを行うには、AppleTVで設定 > AirPlay オンになっていることを確認してください。
AirPlayミラーリングはAppleTVとMacでのみ機能します. AirPlayが利用できるのに、なぜAirPlayミラーリングが利用できないのか疑問に思っている場合は、AppleTVまたはMacに接続しようとしていることを確認してください。 これらはサポートする唯一のデバイスです AirPlayミラーリング.
Wi-Fi干渉またはルーターの問題. まれに、Wi-Fiネットワークへの干渉が原因で、iOSデバイスがAirPlayデバイスと通信していない可能性があります。 これは、他のデバイスが原因であるか、Wi-Fiルーターの構成の問題が原因である可能性があります。 そのような場合は、最初にルーターなどのデバイスを再起動してみてください。 それでも問題が解決しない場合は、他のWi-Fiデバイスを一度に1つずつネットワークから削除して干渉を減らすか、ルーターの技術者に相談してください サポート情報(信じられないかもしれませんが、電子レンジなどの非Wi-Fiデバイスも干渉を引き起こす可能性があるため、それらをチェックする必要がある場合があります。 それも。)
あなたがしている場合 WindowsPCとAirPlayが欠落しているようです、あなたの問題とその解決策は非常に異なる場合があります。
Macで欠落しているAirPlayアイコンを修正する方法
AirPlayはmacOSの最近のバージョンにも組み込まれているため、あらゆる種類のアプリからAirPlayコンテンツを入手でき、Macの画面を他のデバイスにミラーリングすることもできます。 MacにAirPlayアイコンがない場合は、次の手順を試して元に戻してください。
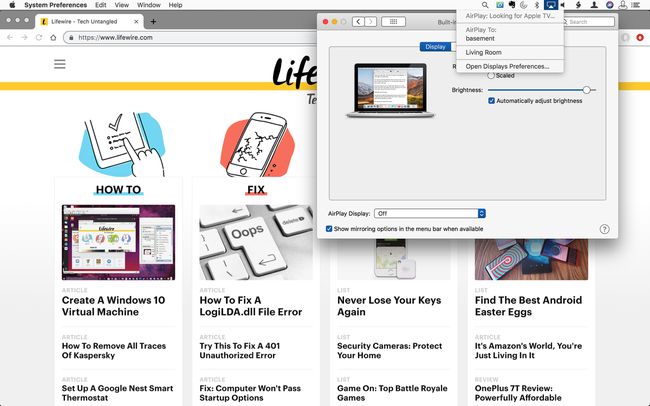
この記事のiPhoneセクションの手順1〜3、および8を試してください。
Macで実行されているmacOSのバージョンを更新します.iPhoneの場合と同様に、古いソフトウェアを実行すると、AirPlayアイコンが消える可能性があります。 更新により修正される場合があります。
Macのファイアウォール設定を確認してください. NS ファイアウォールソフトウェア Macに組み込まれているので、コンピュータへの未知の接続試行をブロックすることで、攻撃からMacを保護します。 それは時々AirPlayのような便利なものもブロックすることができます。 でファイアウォール設定を変更してみてください 設定 > セキュリティとプライバシー > ファイアウォール > ファイアウォールオプション. 横のチェックボックスをオンにします 署名されたソフトウェアが着信接続を受信できるようにする.
メニューバーでAirPlayミラーリングを有効にする。画面の右上隅にあるメニューバーにAirPlayアイコンを追加して、見つけやすくします。 これを行うには、に移動します 設定 > ディスプレイ >横のチェックボックスをオンにします 利用可能な場合は、メニューバーにミラーリングオプションを表示します. これをチェックすると、接続するAirPlayデバイスがあるときはいつでも、AirPlayアイコンがメニューバーに表示されます。 それをクリックして、必要なデバイスを選択するだけです。
iTunesとAppleMusicで欠落しているAirPlayアイコンを修正する方法
AirPlayは Apple Music と iTunes. これにより、音楽ライブラリからAirPlay互換デバイスにオーディオとビデオをストリーミングできます。 そこにAirPlayアイコンが表示されない場合は、前のセクションの手順1〜4を試してください。 手順8を試すこともできます。
これらが機能しない場合は、最新バージョンのApple MusicまたはiTunesにアップグレードし、最新バージョンのmacOSを実行していることを確認してください。 iOSデバイスと同様に、 iTunesの最新バージョン 問題が発生した場合。