USBドライブをパスワードで保護する方法
ファイルをに保存する USBドライブ 一般的にはより安全です それらをクラウドにアップロードする. セキュリティを強化するために、フラッシュドライブをパスワードで保護する方法を知っている必要があります。 SDカード 盗まれたり紛失したりした場合に備えて。
この記事の説明は以下に適用されます ウィンドウズ と マックOS. Chrome OS サポートしていません USB 暗号化。
USBドライブパスワード保護ツールをインストールする
macOSを使用している場合は、サードパーティの暗号化ツールを使用する必要はありません。 Mojave(10.14)以降、USBドライブ暗号化は ファインダ 効用。 WindowsでUSBドライブをパスワードで保護する前に、次のツールのいずれかをインストールする必要があります。
- Rohosミニドライブ:Rohosは、USBドライブ上に別の暗号化されたドライブを作成します。
- USBセーフガード:このアプリでは、プライベートファイルにパスワード保護を追加できます。
- VeraCrypt: この オープンソース 暗号化ツールは、Windows、macOS、および Linux.
- SafeHouse Explorer:このファイルエクスプローラーツールを使用すると、パスワードと256ビット暗号化を使用して任意のドライブ上のファイルを保護できます。
Rohos MiniDriveのバージョンはありませんが Chromebook、Windowsにプログラムをダウンロードし、それを使用して暗号化することができます グーグルクローム プロフィール。
WindowsでUSBドライブをパスワードで保護する方法
多くのUSB暗号化ツールはドライブ全体を暗号化するため、パスワードがないとアクセスできません。 ただし、Rohos Mini Driveは、暗号化されたドライブをUSBに追加します。 そうすれば、暗号化されていないスペースを通常のファイルに使用し、パスワードで保護されたドライブを機密データ専用に保存できます。 Rohosを使用してUSBドライブを暗号化するには:
-
USBドライブをコンピューターに挿入します。 コンピューターがUSBドライブを検出すると、新しいドライブとしてマップされます。 ウィンドウズ・エクスプローラ.
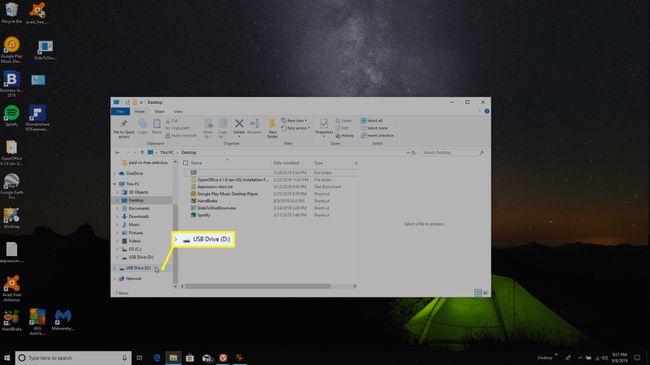
-
Rohos Mini Driveを起動し、 USBを暗号化するドライブ.
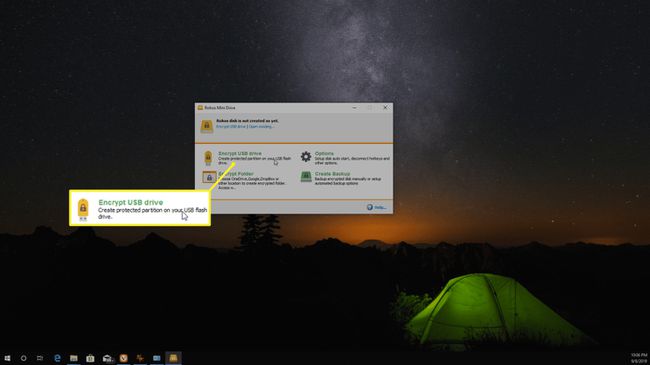
-
ドライブの暗号化に使用するパスワードを設定し、 ディスクを作成する.
![ドライブの暗号化に使用するパスワードを設定し、[ディスクの作成]を選択します](/f/b6fce20cacec267342dffba283dbc508.jpg)
-
ソフトウェアが暗号化されたドライブを作成すると、ポップアップウィンドウが表示されます。 プロセスが完了すると、確認メッセージが表示されます。
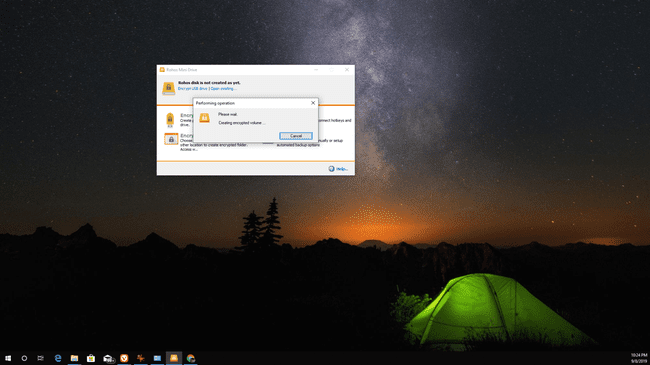
-
新しいドライブが このPC 他のドライブと一緒にフォルダを作成します(USBフォルダ自体には含まれません)。 USBドライブから保護したいファイルを新しい暗号化されたドライブに移動します。
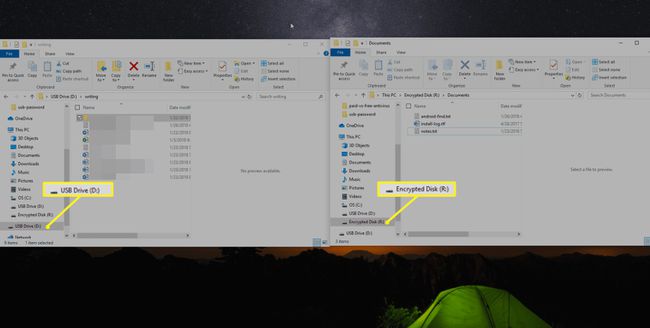
フラッシュドライブを取り外します。 元のドライブと暗号化されたドライブが表示されなくなります このPC フォルダ。
-
将来暗号化されたファイルにアクセスするには、任意のコンピューターでUSBドライブを開き、[ Rohos Mini実行可能ファイル、作成したパスワードを入力します。
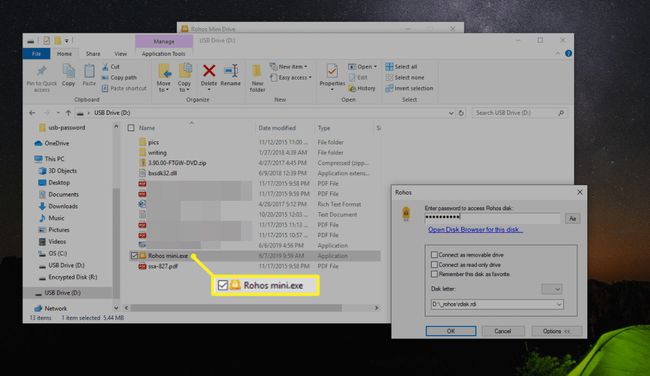
MacでUSBドライブを暗号化する方法
USBドライブをパスワードで保護します マック この機能はFinderユーティリティで利用できるため、さらに簡単です。
USBドライブをFinderで暗号化するには、ドライブをGUIDパーティションマップとしてのみフォーマットする必要があります。 USBドライブを再フォーマットする必要がある場合は、すべてのファイルをMacに一時的にコピーして ディスクユーティリティを使用して、ドライブを消去して再フォーマットします. の中に 図式 ポップアップメニューで、 GUIDパーティションマップ.
-
開ける ファインダ USBドライブアイコンを右クリックして、 暗号化[ドライブ名].
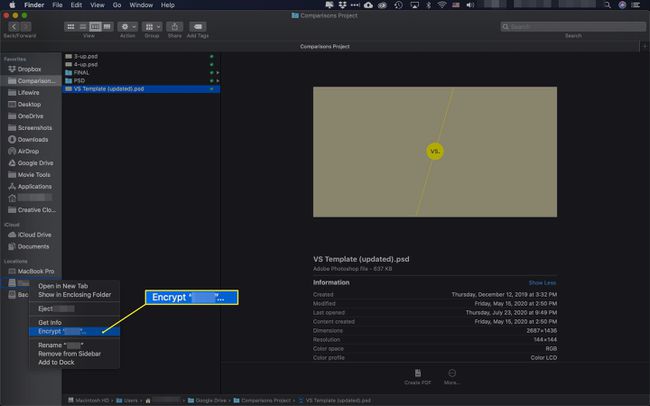
-
USBドライブの暗号化に使用するパスワードを入力し、パスワードを確認します。 後でパスワードを覚えておくのに役立つヒントを追加することもできます。
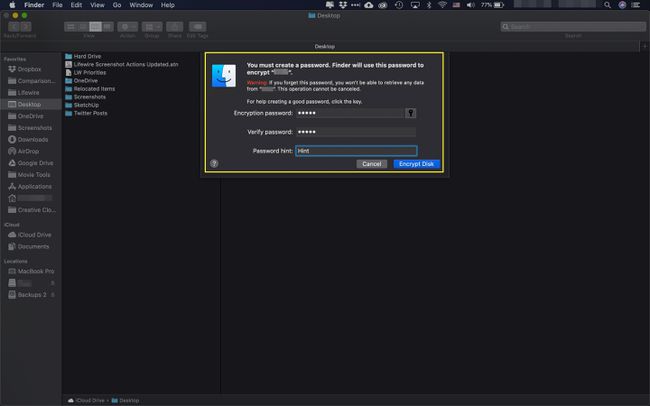
-
選択する ディスクを暗号化する 暗号化プロセスを完了します。
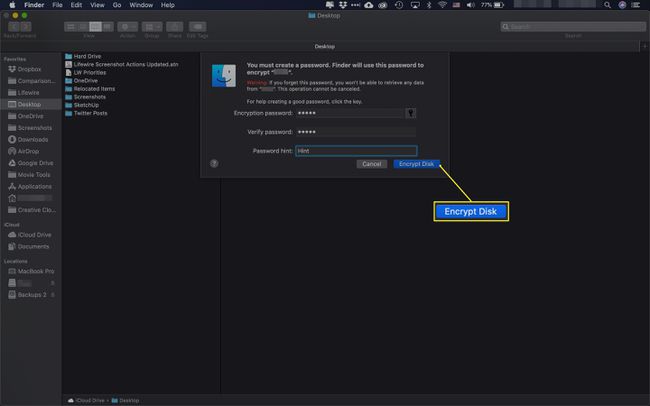
SDカードをパスワードで保護する方法
カメラやその他のデバイスに使用されるSDカードをパスワードで保護する場合、プロセスは基本的に同じです。 コンピューターにSDスロットがない場合は、外部USBフラッシュカードリーダーが必要です。 カードをコンピューターに挿入すると、通常のUSBスティックを挿入するときと同じように、コンピューターはカードを別のドライブとしてマウントします。 その後、上記のユーティリティのいずれかを使用して、パスワード保護を追加できます。
SDカードにパスワード保護を追加すると、デジタルカメラでは機能しなくなります。 暗号化は、データの保存に使用するドライブのみを対象としています。
