Excelデータ入力フォーム
Excelデータフォームは入力するのに便利な方法です データ Excelに データベース シートをスクロールせずにワークシートの情報の行を表示します。 データフォームには、スプレッドシートの列見出しが一覧表示されるため、データの行全体を一度に表示できます。 データフォームは、レコードの検索や既存のレコードの編集にも使用されます。
この記事の手順は、Excel 2019、2016、2013、2010に適用されます。 およびExcelfor Microsoft365。
クイックアクセスツールバーにデータ入力フォームアイコンを追加する
データ入力フォームを使用するための最初のステップは、フォームアイコンをクイックアクセスツールバーに追加することです。 これは1回限りの操作です。 追加すると、フォームアイコンはクイックアクセスツールバーで引き続き使用できます。
クイックアクセスツールバーは、Excelで頻繁に使用される機能へのショートカットを保存するために使用されます。 また、リボンでは使用できないExcel機能へのショートカットを追加できる場所でもあります。
フォームアイコンをクイックアクセスツールバーに追加するには:
を選択 クイックアクセスツールバーをカスタマイズする ドロップダウン矢印。
-
選ぶ その他のコマンド.
![Excelの[クイックアクセスツールバーのカスタマイズ]メニューを示すスクリーンショット](/f/6815f7e93fba569b179116584de2735e.jpg)
の中に Excelオプションダイアログボックス、 クイックアクセスツールバー タブが選択されています。
を選択 からコマンドを選択します ドロップダウン矢印を選択して すべてのコマンド.
-
コマンドのアルファベット順のリストをスクロールして、 形.
![[クイックアクセスツールバーのカスタマイズ]が表示された[Excelオプション]ダイアログボックスを示すスクリーンショット](/f/91c7c320317efee615fe7f6216eab1ed.jpg)
選択する 追加.
-
選択する わかった 追加するには 形 ボタンへのボタン クイックアクセスツールバー.
![Excelクイックアクセスツールバーの[フォーム]ボタンを示すスクリーンショット](/f/4a8049e344ed044f7c5362a70cab5aa3.jpg)
あなたは見つけるでしょう 形 の右端にあるボタン クイックアクセスツールバー.
データベースフィールド名を追加します
データ入力フォームは次のいずれかです。 Excelの組み込みデータツール. フォームを使用するには、 桁 データベースで使用する見出しをクリックし、フォームアイコンをクリックすると、Excelが残りの作業を行います。
フィールド名をフォームに追加する最も簡単な方法は、フィールド名をワークシートに入力することです。 細胞. フォームには、最大32の列見出しを含めることができます。
このチュートリアルを続けるには、次の画像に示すように、空白のExcelワークシートを開き、列見出しデータをセルA1からE1に入力します。
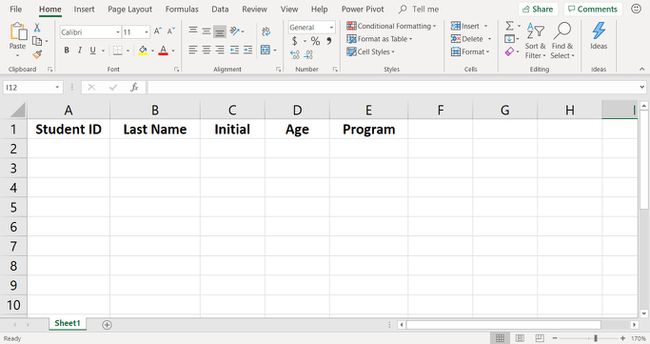
データ入力フォームを開く
ワークシートに列見出しが含まれたら、データ入力フォームを開きます。
セルを選択 A2 それを作るために 能動細胞.
-
に移動します クイックアクセスツールバー 選択します 形.
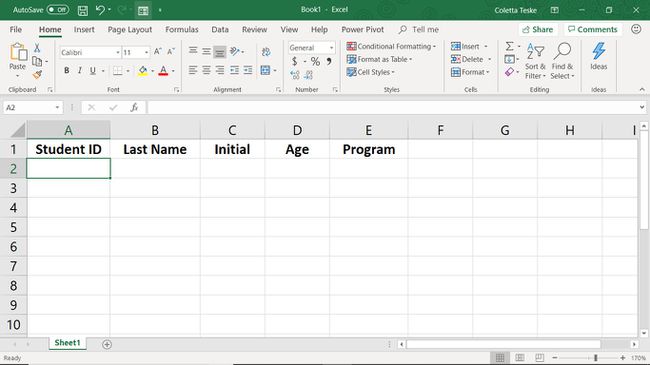
-
警告ダイアログボックスで、 わかった.
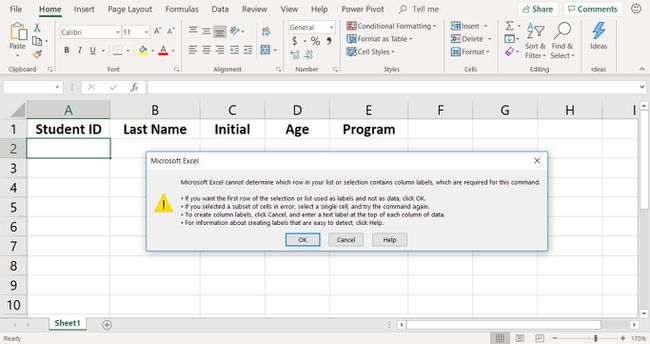
-
すべての列見出しを含むフォームが画面に表示されます。
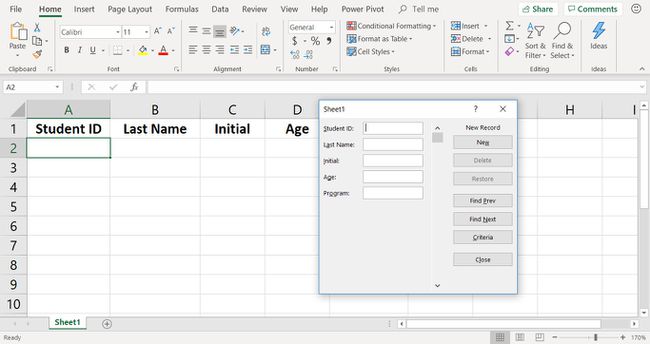
これで、フォームを使用してデータを入力する準備が整いました。
フォームを使用してデータレコードを追加する
ワークシートにレコードを追加するには、正しいフォームフィールドにデータを入力するだけです。
正しい見出しの横にあるフォームフィールドにデータを入力して、最初のレコードをワークシートに追加します。
- 学生証:SA267-567
- 苗字:ジョーンズ
- イニシャル: NS。
- 年: 21
- プログラム:言語
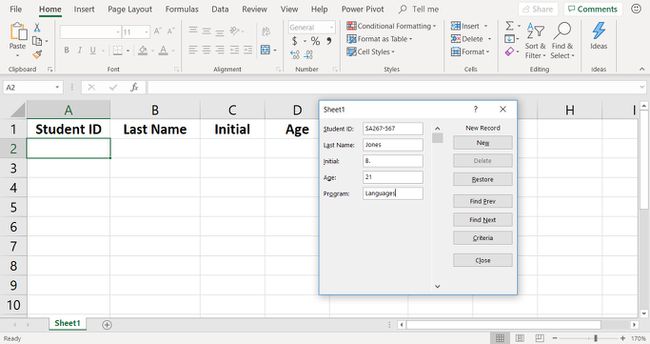
Tabキーを押して、フィールド間を移動します。 選択する 新しい レコードをワークシートに追加し、2番目のレコードのフィールドをクリアします。
ワークシートに2番目のレコードを追加します。
- 学生証:SA267-211
- 苗字:ウィリアムズ
- イニシャル: NS。
- 年: 19
- プログラム: 化学
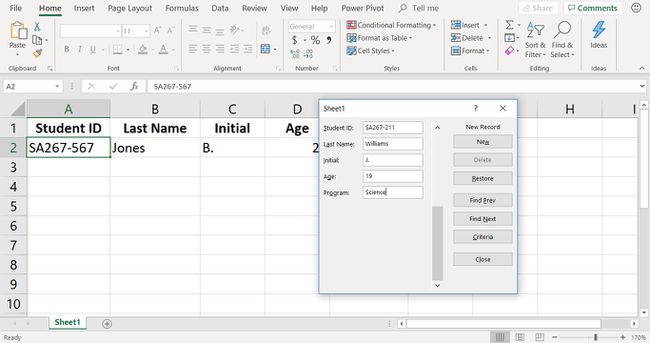
選択する 新しい レコードの追加が終了したとき。
学生証番号(ダッシュの後の番号のみが異なる)などの同様のデータを入力する場合は、コピーアンドペーストを使用してデータ入力を高速化します。
残りのレコードをチュートリアルデータベースに追加するには、フォームを使用して、下の画像に示すデータをセルに入力します A4 に E11.
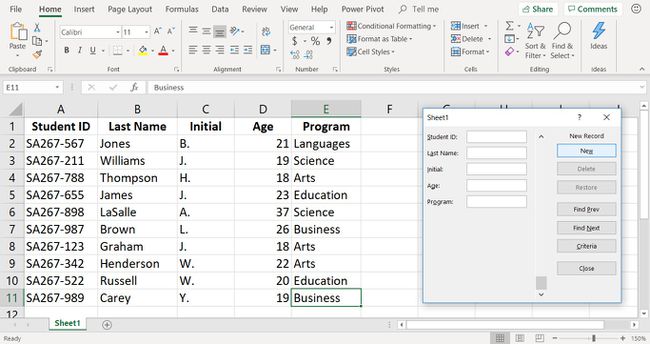
フォームのデータツールを使用する
ワークシートにレコードが追加されると、データの整合性を維持することが重要になります。 データエラーの修正、レコードの更新、廃止されたレコードの削除、重複レコードの削除により、データを最新かつ関連性のあるものに保ちます。
データ入力フォームには、データベースからレコードを簡単に検索、修正、および削除できるようにするいくつかのツールが含まれています。 これらのツールはフォームの右側にあり、次のものが含まれます。
- 前を検索 と 次を見つける:ワークシートを一度に1レコードずつ前後にスクロールします。
- 消去:ワークシートからレコードを削除します。
- 戻す:レコードへの変更を元に戻します。 フォームにレコードが表示されている場合、復元は機能します。 別のレコードにアクセスするか、フォームを閉じると、復元は非アクティブになります。
- 基準:名前、年齢、プログラムなどの特定の基準に基づいて、ワークシートでレコードを検索します。
1つのフィールド名を使用してレコードを検索する
データ入力フォームを使用して、姓、年齢、プログラムなどの1つの列見出しを使用してデータベースでレコードを検索する方法は次のとおりです。
-
データ入力フォームで、 基準.
![[基準]ボタンが選択されたExcelデータ入力フォームを示すスクリーンショット](/f/5d861aafb30d12b1e20f741e44808022.jpg)
選択した場合 基準、フォームフィールドはフォームからクリアされます。 ワークシートからレコードが削除されることはありません。
にカーソルを置きます プログラム テキストボックスとタイプ 芸術 芸術プログラムに登録されているすべての学生を検索します。
-
選択する 次を見つける
![レコードを検索するために[次を検索]が選択されたExcelデータ入力フォームを示すスクリーンショット](/f/fa13779747779959117a6e094027012e.jpg)
-
検索条件に一致する最初のレコードのデータがフォームに表示されます。
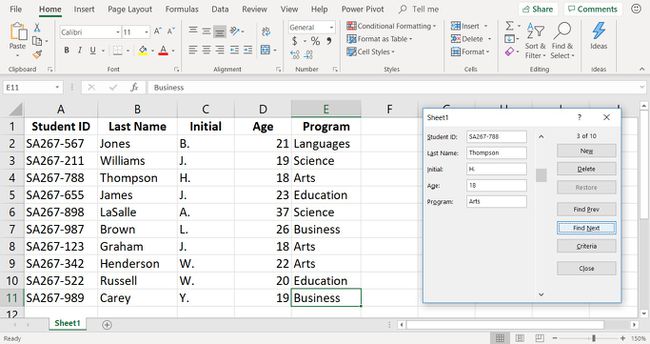
レコードに変更を加えるには、既存のテキストを削除して、正しいデータを入力します。
選択する 次を見つける 検索条件に一致する追加のレコードを表示します。
複数のフィールド名を使用してレコードを検索する
このフォームは、複数の基準を使用してレコードを検索するためにも使用できます。 たとえば、18歳で、Artsプログラムに登録している学生を検索します。 両方の基準に一致するレコードのみがフォームに表示されます。
選択する 基準.
にカーソルを置きます 年 テキストボックスとタイプ 18.
-
にカーソルを置きます プログラム テキストボックスとタイプ 芸術.
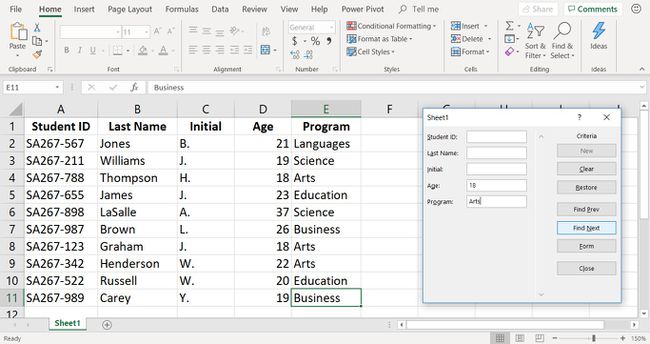
選択する 次を見つける.
検索条件に一致する最初のレコードのデータがフォームに表示されます。
選択する 次を見つける 検索条件に一致する追加のレコードを表示します。
