IPhoneやその他のデバイスでサウンドチェックを使用する方法
サウンドチェックはの隠された機能です iPhone およびその他のAppleデバイス。 オンにすると、音楽を聴く体験が向上するだけでなく、聴覚を保護することもできます。 サウンドチェックとは何か、およびその使用方法については、以下をお読みください。
この記事の情報は、実行中のiPhone、iPad、およびiPodtouchに適用されます iOS 10 以上。
iPhoneのサウンドチェックとは何ですか?
サウンドチェックは、iPhone、iPod、およびその他のデバイスの機能であり、元の音量に関係なく、すべての曲をほぼ同じ音量で再生します。 どの曲を再生していても、音楽を一貫して快適に聴くことができるように設計されています。
曲はさまざまな音量でさまざまなテクノロジーで録音されます。 これは特に古い録音に当てはまります。古い録音は、現代の録音よりも静かであることがよくあります。 このため、iPhoneまたはiPodのデフォルトの曲の音量は異なります。 これは、特に静かな曲を聞くために音量を上げた場合に迷惑になる可能性があり、次の曲は耳が痛くなるほど大きいです。 サウンドチェックはそれを修正するように設計されています。
サウンドチェックのしくみ
サウンドチェックの仕組みは本当にスマートです。 音楽ファイルを編集したり、実際に実際の音量を変更したりすることはありません。 代わりに、Sound Checkはすべての音楽をスキャンして、基本的な音量情報を理解します。
次に、サウンドチェックはすべての音楽の平均音量レベルを計算します。 その情報を使用して、各曲のID3タグを微調整し、すべての曲に対してほぼ均等なボリュームを作成します。 NS ID3タグ 曲とその音量レベルに関するメタデータまたは情報が含まれています。 サウンドチェックはID3タグを変更して再生音量を調整しますが、音楽ファイル自体は変更されません。 サウンドチェックをオフにすると、曲の元の音量に戻すことができます。
iPhoneおよびその他のiOSデバイスでサウンドチェックをオンにする方法
iPhone、iPod touch、またはiPadでサウンドチェックを有効にするには、次の手順に従います。
をタップします 設定 アプリ。
タップ 音楽.
-
下にスクロールして 再生 セクションを移動し、 音量チェック スライダーから オン/グリーン.
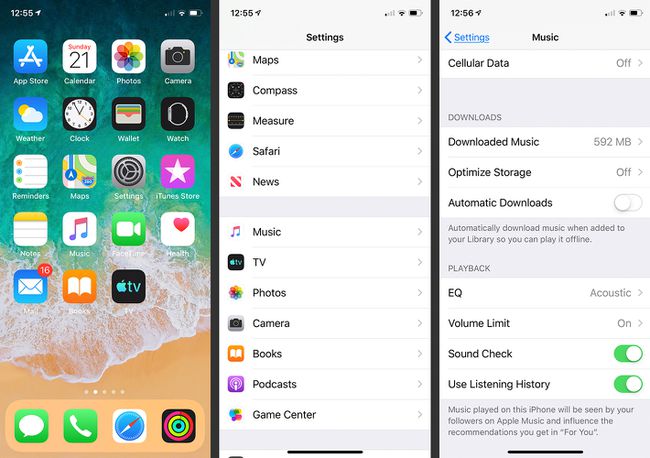
iPodClassicおよびiPodnanoでサウンドチェックを有効にする方法
のようなiPodの場合 オリジナルのiPodライン、iPod Classic、またはiOSを実行しないiPod nanoの場合、手順は少し異なります。 これらの手順は、クリックホイール付きのiPodに適用されます。 iPodにタッチスクリーンがある場合 iPodnanoの後期モデル、これらの指示を適応させるのは簡単です。
クリックホイールを使用して、 設定 メニュー。
中央のボタンをクリックして選択します 設定.
半分ほど下にスクロールします 設定 あなたが見つけるまでメニュー 音量チェック. それを強調表示します。
iPodの中央のボタンをクリックしてオンにします 音量チェック.
Apple Music、iTunes、iPodShuffleでサウンドチェックを使用する方法
サウンドチェックはAppleMusicとiTunesでも動作します、およびそれらのアプリの再生音量を平準化します。 あなたが持っている場合 iPodのシャッフル、iTunesを使用してシャッフルのサウンドチェックを有効にします。
MacまたはPCでAppleMusicまたはiTunesを起動します。
-
クリック 音楽 また iTunes Macのメニューと選択 環境設定. Windowsでは、 編集 > 環境設定.
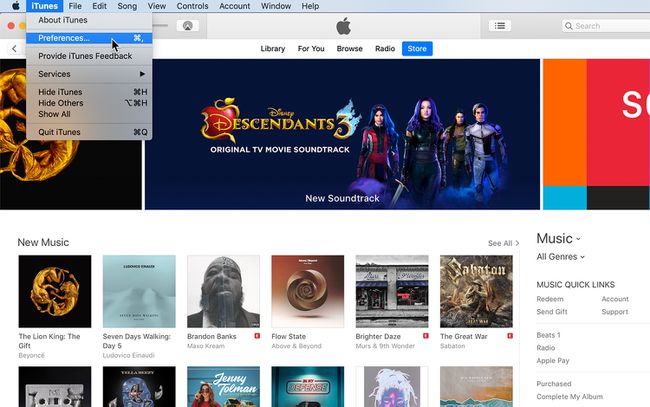
-
を選択 再生 [設定]ウィンドウの上部にあるタブ。
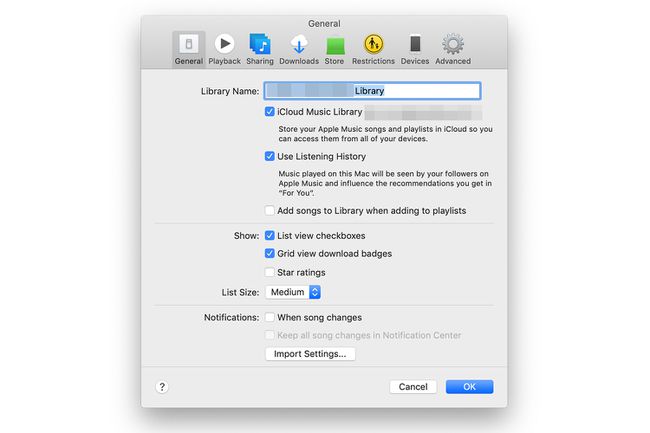
-
クリック 音量チェック 箱。
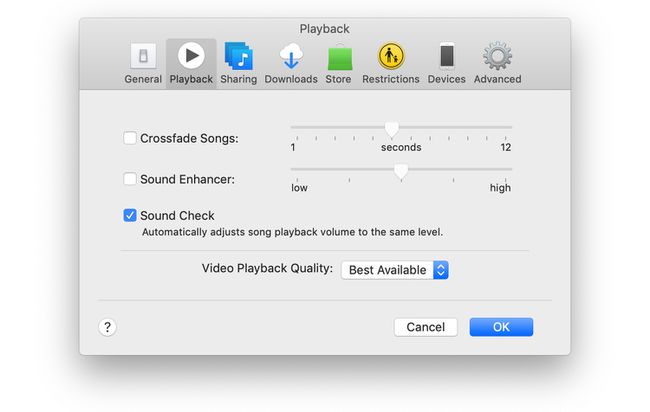
選択する わかった 変更を保存します。
Apple TV4Kおよび第4世代AppleTVでサウンドチェックをオンにする方法
Apple TVは、iCloudミュージックライブラリまたはAppleMusicコレクションの再生をサポートするホームステレオシステムの中心となることができます。 NS Apple TV 4K そしてその 第4世代AppleTV サウンドチェックもサポートしています。 Apple TVのこれらのモデルでサウンドチェックを有効にするには、次の手順に従います。
リモコンを使用して、 設定 AppleTVのアプリ。
選ぶ アプリ.
選択する 音楽.
に移動します 音量チェック オプションをクリックし、リモコンをクリックしてメニューをに切り替えます オン.
