PDFファイルから画像やテキストをコピーする方法
知っておくべきこと
- Adobe Reader DCでPDFを開き、 選択する メニューバーのツールを使用して画像またはテキストを選択し、[ 編集 > コピー.
- 画像を別のドキュメントまたは画像編集プログラムに貼り付けます。 テキストをプレーンテキストエディタまたはWord文書に貼り付けて編集します。
- 古いバージョンのReaderでは、 編集 > スナップショットを撮る、次にを選択します カメラ 画像またはテキストのスナップショットを撮るためのアイコン。
この記事では、コンピューターでAcrobat ReaderDCを使用してPDFファイルから画像とテキストをコピーする方法について説明します。
ReaderDCを使用してPDF画像をコピーする方法
Adobe ReaderDCをインストールします まだ行っていない場合。 それで:
-
使用 選択する メニューバーのツールを使用して、Adobe ReaderDC内の画像を選択します。

-
選択する 編集 選択します コピー または入力します NS+NS キーボードショートカット(または 指示+NS に マック)画像をコピーします。
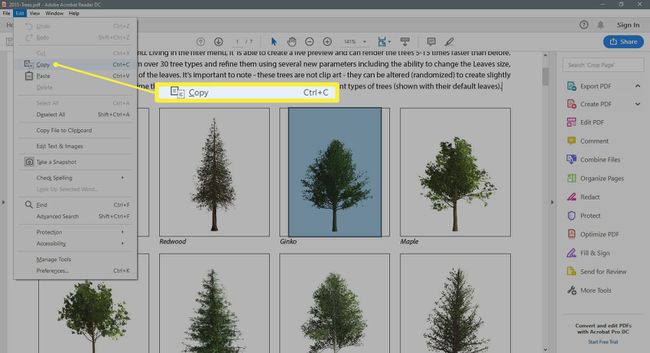
-
コンピュータ上のドキュメントまたは画像編集ソフトウェアに画像を貼り付けます。
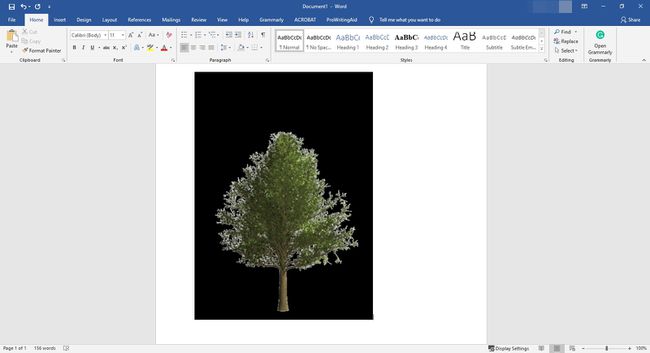
-
コピーした画像とともにファイルを保存します。
画像は、72〜96ピクセル/インチの画面解像度でコピーされます。
ReaderDCを使用してPDFテキストをコピーする方法
ReaderDCを使用してPDFからテキストをコピーする手順も同様です。 これを行うには、次の手順に従います。
-
を選択 選択する メニューバーのツールを使用して、コピーするテキストを強調表示します。
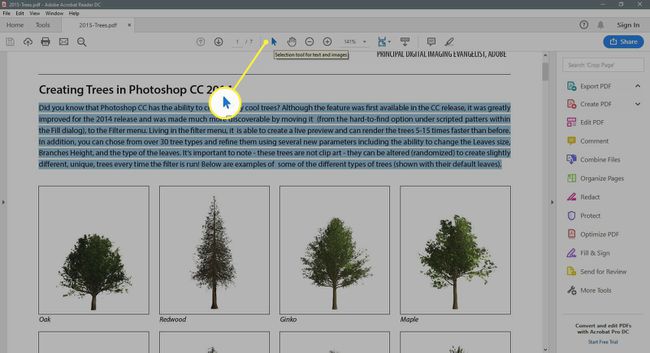
-
選択する 編集 選択します コピー または入力します NS+NS キーボードショートカット(または 指示+NS Macの場合)テキストをコピーします。
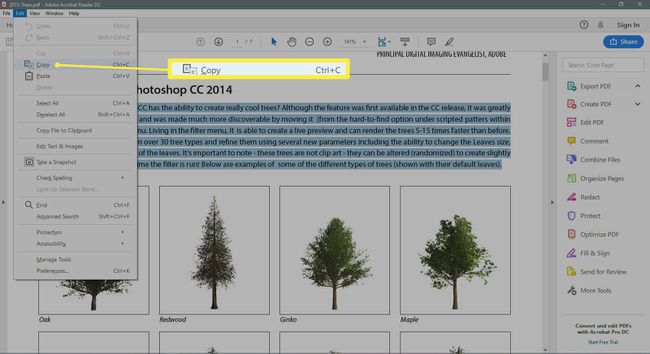
-
テキストをテキストエディタまたはワードプロセッシングプログラムに貼り付けます。 テキストは完全に編集可能なままです。
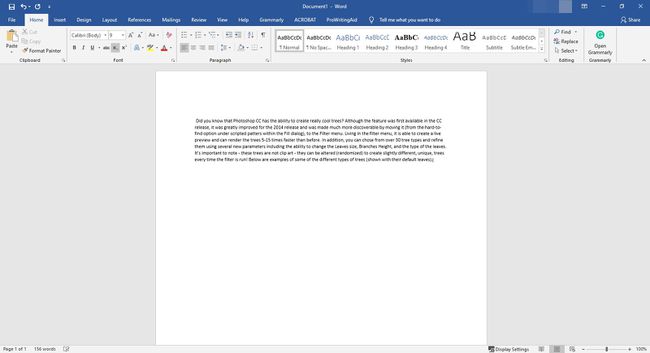
コピーしたテキストとともにファイルを保存します。
画像は、別のドキュメントまたは画像編集プログラムに貼り付けることができます。 プレーンテキストエディタまたは マイクロソフトワード 編集するドキュメント。
古いバージョンのReaderでのコピー
Acrobat Reader DCは、Windows7以降およびOSX10.9以降と互換性があります。 これらのオペレーティングシステムの古いバージョンを使用している場合は、以前のバージョンのReaderをダウンロードしてください。 正確な方法はバージョンによって異なりますが、これらのバージョンから画像やテキストをコピーして貼り付けることもできます。 次のいずれかのアプローチを試してください。
選ぶ 編集 > スナップショットを撮る. NS カメラ アイコン、これは スナップショット ツールは、ツールバーに表示されます。 この方法を使用してテキストを編集することはできませんが、これを使用して画像またはテキストのスナップショットを撮ることができます。
を選択 グラフィック選択ツール ツールバーで、またはキーボードショートカットを使用します NS. (Acrobat Reader 5)画像をコピーします。
をクリックして押したままにします テキスト選択ツール フライアウトメニューを開きます。 あなたが使用するとき テキスト選択ツール、コピーされたテキストは編集可能なままです。 を選択 グラフィック選択ツール フライアウトメニューから画像をコピーします。 (Acrobat Reader 4)。
画像を右クリックして、 コピー。
