「macOSをコンピュータにインストールできませんでした」エラーを修正する方法
「macOSをコンピュータにインストールできませんでした」というエラーは、最後に確認したいエラーの1つです。 Macのオペレーティングシステムを更新しているときにポップアップしますが、操作を完了できません。 言葉遣いにもかかわらず、それはあなたのインストールが決して機能しないという意味ではありません。 それはそれが一度失敗したことを意味します。
悪いニュースは、このエラーがいくつかの理由で発生している可能性があることです。 良いニュースは、少しの作業でMacをバックアップして機能させることができるということです。
「macOSをインストールできませんでした」エラーの原因は何ですか?
いくつかの問題が問題を引き起こす可能性があります。 ただし、エラー画面では、何がうまくいかなかったのかがわかります。
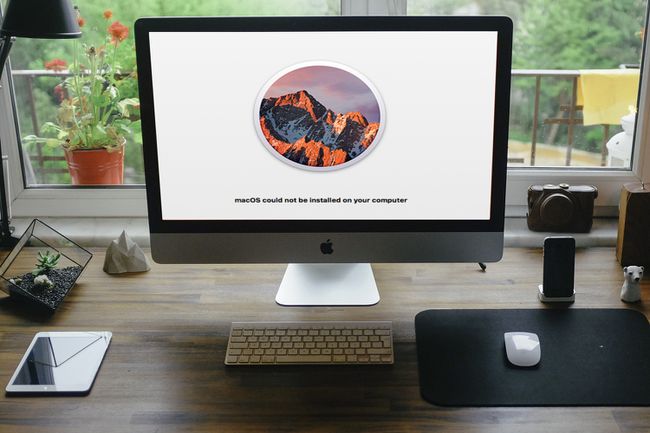
無料-写真/ Pixabay
警告の下に表示される可能性のあるメッセージは次のとおりです。
- パット/System/Installation/Packages/OSInstall.mpkgが見つからないか、破損しているようです。
- macOSのインストール中にエラーが発生しました。
- 修復のためにボリュームをアンマウントできません。
- ストレージシステムの検証または修復に失敗しました。
- ファームウェアの検証中にエラーが発生しました。
これらのいくつかは他よりも多くの情報を提供しますが、失敗したインストールのさまざまな段階を示しています。 次の手順と修正により、上記の問題を解決できます。
「macOSをインストールできませんでした」エラーを修正する方法
「macOSをインストールできませんでした」エラーを修正するには、ある程度の忍耐が必要になる場合があります。 多くの場合問題を解決する簡単な修正から始めるのが最善ですが、そうでない場合は、他のオプションがあります。 試す方法は次のとおりです。
再起動して、インストールを再試行してください。 これは、うまくいかなかったことをやり直すのは直感に反しているように見えるかもしれませんが、時には 再起動はMacに必要なすべてです 自分自身を整理する。
-
日付と時刻の設定を確認してください。 表示された日時が実際と一致しない場合は、これが問題である可能性があります。 必要に応じてMacを再起動してから、
システム環境設定 > 日付時刻. クリック ロック アイコンをクリックし、パスワードを入力して(必要な場合)、変更を有効にします。 次に、をクリックします 日付と時刻を自動的に設定する. この後、インストールを再試行して、機能するかどうかを確認します。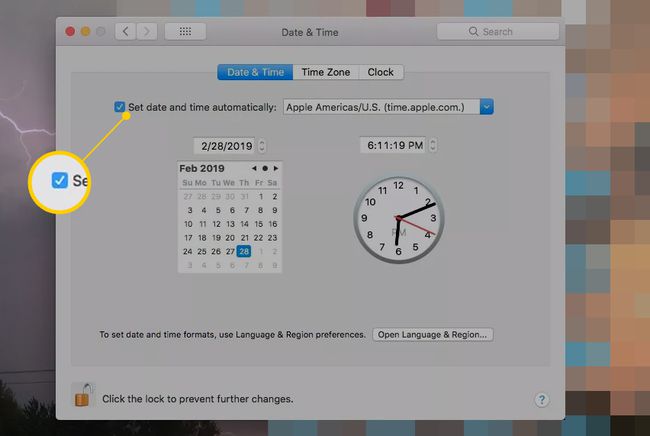
-
スペースを解放する. 場合によっては、ハードドライブに十分なスペースがないためにmacOSのインストールに失敗します。 利用可能な量を確認するには、 アップルのロゴ 選択します このMacについて > ストレージ. あなたはあなたのコンピュータに住んでいるものの内訳を見るでしょう。
このバーの右側にある空白の上にマウスを置くと、空き容量がわかります。 低いと思われる場合は、不要なファイルを一時的に移動して、インストールを続行できるかどうかを確認します。
![macOSの[ストレージ]タブ](/f/a4b67ec4c92de54a5ea108a12ec7a929.jpg)
macOSの新しいバージョンには、削除するものを見つけるのに役立つ提案とガイダンスを提供する管理オプションも含まれています。
-
インストーラーを削除します。 FinderでmacOSインストーラーを見つけます ダウンロード フォルダを作成し、ゴミ箱にドラッグします。 その後、再度ダウンロードして再試行してください。
を押したままにして、Macを強制的に再起動する必要がある場合があります。 力 シャットダウンするまでボタンを押します。 その後、Macの電源を入れ直します。 押し続けることもできます シフト 再起動中にセーフモードで起動して、インストーラーが再度実行されないようにします。
NVRAMをリセットします. この小さなメモリチャンクには、時間、モニターの解像度、起動元のディスクなどの基本情報が格納されています。 この変更された設定を切り替えるには、システム環境設定に戻る必要がある場合がありますが、その前にインストールを再試行して、問題が解決されていることを確認できます。
-
バックアップから復元します。 使用する場合 タイムマシン Macを定期的にバックアップするには、を使用して以前の状態に戻すことができます。 リカバリモード インストーラーとの互換性が高いかどうかを確認します。
- バックアップドライブが接続されていることを確認してください。 次に、コンピュータを再起動して押し続けます 指示+NS Appleのロゴが表示されるまで。 デスクトップに移動する代わりに、コンピュータはメイン言語を選択するように要求し、macOSユーティリティと呼ばれるウィンドウを開きます。
- macOSユーティリティで、をクリックします TimeMachineバックアップから復元. 次に、をクリックします 継続する.
- 何をしようとしているのかについての情報が表示された中間画面が表示されます。 クリック 継続する 先に進むために。
- バックアップを保存するドライブを選択し、をクリックします 継続する ここでも、最新のバックアップを選択できる画面が表示されます。 その後、をクリックします 継続する また。
- コンピュータが以前のバックアップを復元し、インストールが機能するかどうかを確認できます。
走る ディスクファーストエイド. これは、「ボリュームをマウントできません」というエラーが発生した場合に役立つことがあります。 応急処置は内蔵ハードドライブをチェックし、可能な限り修正を加えます。 完了後にボリュームをマウントできる場合もあります。 その後、インストールを再試行できます。
まだ助けが必要ですか?
上記のいずれも機能しない場合は、コンピュータを専門家に引き渡す時期かもしれません。 のガイドをご覧ください コンピュータを修理する方法 問題を解決する人を見つけるための手順と、Macを修理するために何をする必要があるかについては。
