MacのTimeMachineバックアップを確認する
タイムマシン Macに組み込まれているバックアップ機能です。 アプリ、ドキュメント、システムファイル、メールなど、すべてのファイルを自動的にバックアップします。 元のファイルがMacから削除されたり破損したりした場合、またはMacのハードドライブに障害が発生した場合は、TimeMachineバックアップからファイルを復元します。
Time Machineのバックアップが心配で、それらを信頼できることを確認したい場合は、最新のバックアップが正常に完了したことを確認する方法がいくつかあります。
この記事では、TimeMachineバックアップを検証する手順について説明します。 ネットワークストレージデバイス または ローカルストレージドライブ.
ネットワークディスクへのTimeMachineバックアップの確認
Time Machineを使用してファイルをネットワーク上の場所にバックアップする場合、バックアップの確認は簡単なプロセスです。
-
を選択 TimeMachineアイコン Macのメニューバーにあります。

メニューバーにTimeMachineアイコンが表示されない場合は、[ システム環境設定 Appleメニューで、 タイムマシン、次に選択します メニューバーにTimeMachineを表示する.
を押し続けます オプションキー.
-
選択する バックアップを確認する ドロップダウンメニューで。
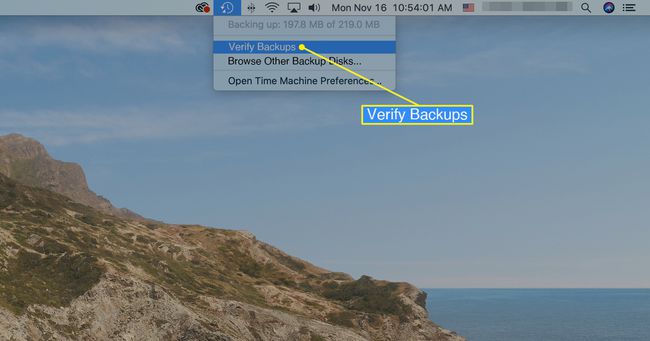
バックアップのサイズとMacの速度によっては、確認に時間がかかる場合があります。 Time Machineは、バックアップに問題がある場合に警告を発します。
ローカルストレージを使用したTimeMachineバックアップの検証
Time Machineバックアップにローカルストレージデバイスを使用している場合、ネットワークストレージデバイスでのみ機能する[バックアップの確認]オプションを使用することはできません。 代わりに、Macターミナルのコマンドラインシステムを使用して、TimeMachineユーティリティを実行します。 これは、Time Machineスナップショットを比較して、バックアップが有効であることを確認します。
バックアップドライブがコンピュータに接続されていることを確認してください。
-
を選択 スポットライト検索 Macのメニューバーのアイコン。
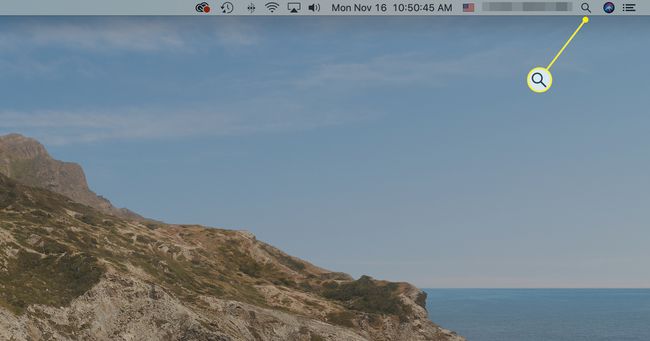
-
タイプ ターミナル [スポットライト検索]フィールドに移動して、ターミナルウィンドウを表示します。

-
を選択 ターミナル それを開くために検索結果のアプリ。

-
開いたターミナルウィンドウで、次のように入力します。
tmutil compare –s。
を押します 戻る 鍵。
Macの内容とバックアップの内容が比較されます。
前回のTimeMachineバックアップのサイズによっては、このレポートが完了するまでに最大15分かかる場合があります。
完了すると、比較されたファイル、追加されたデータの量、削除されたデータの量、および変更されたデータの量を一覧表示するレポートが表示されます。 バックアップに問題がある場合は通知されます。
ファイルを復元してTimeMachineバックアップを確認する
バックアップファイルが正常であることを確認する最も簡単な方法は、スポットチェックを実行し、TimeMachineを使用してテストファイルを復元することです。 これは、バックアップの保存にネットワークデバイスとローカルデバイスのどちらを使用しているかに関係なく機能します。
-
を選択 タイムマシン Macのメニューバーのアイコン。

-
選択する TimeMachineを入力してください ドロップダウンメニューで。
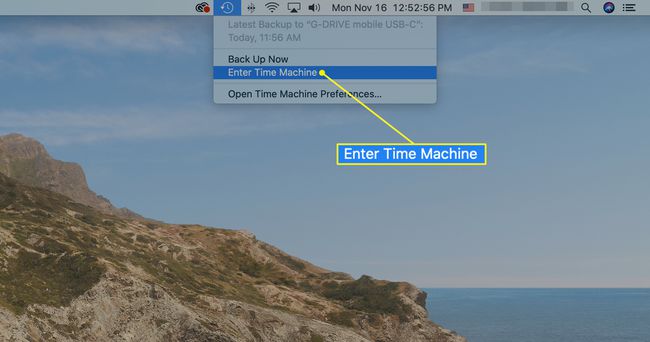
フォルダまたはファイルの以前のバージョンを選択してから、 戻す タイムマシンで。 Time Machineは、そのフォルダまたはファイルを元の場所にコピーして戻します。ここで、正しくバックアップされたことを確認できます。
