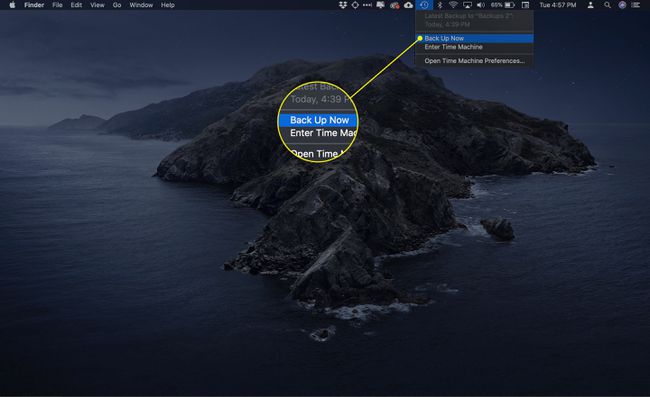複数のドライブを備えたTimeMachineをセットアップする方法
タイムマシン は、データの損失を防ぐのに役立つmacOS用の使いやすいバックアップシステムです。 OS X Mountain Lion(10.8)の導入により、Appleは複数のバックアップドライブに対応するようにTimeMachineを更新しました。 このアップデートでは、複数のドライブをバックアップ先として割り当てることができるため、より堅牢なバックアップソリューションが提供されました。
マルチタイムマシンドライブの利点
複数のTimeMachineドライブを使用する主な利点は、1つのバックアップでは不十分な場合が多いことです。 冗長バックアップにより、1つのバックアップで問題が発生した場合に、データを取得するための2番目または3番目のバックアップが確保されます。 これはフェイルセーフ対策です。
専門家組織が、ローテーションで使用される2つのローカルバックアップを作成するバックアップシステムを持っていることは珍しいことではありません。 最初は偶数日である可能性があります。 奇数日の秒。 考え方は単純です。1つのバックアップが何らかの理由で失敗した場合、2番目のバックアップは1日だけ古くなります。 あなたが失うことになる最も多くは一日の仕事です。
多くの企業は、オフサイトのバックアップも維持しています。 火災、洪水、またはその他の災害が発生した場合でも、企業はすべてのデータを失うことはありません。 オフサイトバックアップのアイデアはずっと前からあります クラウドストレージシステム.
Time Machineは複数のバックアップドライブを操作できるため、ニーズに合わせてカスタムバックアップソリューションを柔軟に構築できます。
堅牢なTimeMachineバックアップシステムを構築する方法
このガイドでは、3ドライブのバックアップシステムを作成するプロセスについて説明します。 2台のドライブは基本レベルのバックアップ冗長性を実現するために使用され、3台目はオフサイトのバックアップストレージに使用されます。
この例は、Time Machineの複数のドライブのサポートを使用する方法と、オフサイトのバックアップドライブなど、一時的にのみ存在するドライブとシームレスに連携する機能を示しています。
何が必要
- Mac:コンピューターには、OS X Mountain Lion(10.8)以降がインストールされている必要があります。
- 3つのドライブ:各ドライブは、Macにあるデータを保存するのに十分な大きさである必要があります。 バックアップドライブで使用可能なスペースが多いほど、保持できるTimeMachineの履歴データが多くなります。
2ドライブのバックアップシステムのみを作成する場合は、このプロセスに従うことができます。 手順を実行しながら、ドライブの数を3から2に変更するだけです。
このガイドは、Time Machineがサポートするローカル内部ドライブ、外部ドライブ、およびネットワークドライブで機能します。
複数のドライブを備えたTimeMachine:概要
OS X Mountain Lion以降、TimeMachineには複数のバックアップドライブの直接サポートが含まれています。 バックアップシステムがどのように機能するかを理解するには、TimeMachineが複数のドライブをどのように処理するかを調べる必要があります。
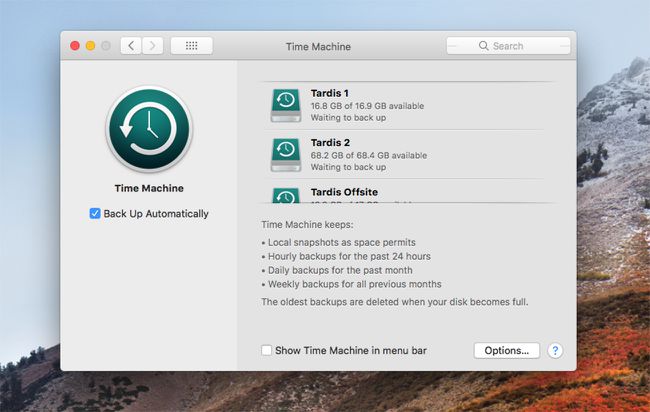
TimeMachineが複数のバックアップドライブを利用する方法
複数のバックアップドライブが利用可能な場合、TimeMachineは基本的なローテーションスキームを使用します。 まず、Macに接続されてマウントされているバックアップドライブをチェックします。 次に、各ドライブを調べて、Time Machineバックアップが存在するかどうかを判断し、存在する場合は、バックアップが最後に実行されたのはいつかを判断します。
その情報を使用して、TimeMachineは次のバックアップに使用するドライブを選択します。 複数のドライブがあり、それらのいずれにもバックアップがない場合、TimeMachineはTimeMachineバックアップドライブとして割り当てられた最初のドライブを選択します。 1つ以上のドライブにTimeMachineバックアップが含まれている場合、TimeMachineは常に最も古いバックアップのドライブを選択します。
Time Machineは1時間ごとにバックアップを実行するため、各ドライブ間に1時間の差があります。 この1時間ルールの例外は、最初に新しいTime Machineバックアップドライブを指定するか、新しいTimeMachineバックアップドライブをミックスに追加するときに発生します。 いずれの場合も、最初のバックアップには長い時間がかかる可能性があり、TimeMachineは接続されている他のドライブへのバックアップを一時停止する必要があります。 Time Machineは複数のドライブをサポートしていますが、一度に1つのドライブでしか動作しません。
TimeMachineに一時的に接続されたドライブの操作
バックアップを安全な場所に保存できるように別のバックアップドライブを追加したい場合は、TimeMachineが常に存在するとは限らないドライブでどのように機能するのか疑問に思うかもしれません。 Time Machineは同じルールに固執します:それは最も古いバックアップを持つドライブを更新します。
添付する場合 外付けドライブ オフサイトバックアップにのみ使用するMacの場合、最も古いバックアップが含まれている必要があります。 オフサイトドライブを更新するには、Macに接続します。 Macデスクトップに表示されたら、 今すぐバックアップ メニューバーのTimeMachineアイコンから。 Time Machineは、オフサイトバックアップに使用されるドライブにある可能性が高い最も古いバックアップを更新します。
このアクションは、Time Machine設定ペインで確認できます(開く システム環境設定 選択します タイムマシン). Time Machine設定ペインには、進行中のバックアップが表示されるか、最後のバックアップの日付が一覧表示されます。これは少し前のはずです。
Time Machineに接続および切断されたドライブは、TimeMachineバックアップドライブとして認識されるために特別な処理を行う必要はありません。 Time Machineバックアップを起動する前に、それらがMacのデスクトップにマウントされていることを確認してください。 外付けドライブを取り出すには、デスクトップ上のドライブのアイコンを右クリックして、 イジェクト[ドライブ名] ポップアップメニューから。
TimeMachineバックアップの復元
選択するバックアップが複数ある場合のTimeMachineバックアップの復元は、簡単なルールに従います。 Time Machineは常に、最新のバックアップを含むドライブのバックアップファイルを表示します。
最新のバックアップが含まれていないドライブからファイルを回復したい場合があります。 これは、2つの方法のいずれかを使用して実行できます。 最も簡単なのは、TimeMachineブラウザに表示するドライブを選択することです。 これをする、 オプション+クリック メニューバーのTimeMachineアイコンをクリックし、 他のバックアップディスクを参照する ドロップダウンメニューから。 参照するディスクを選択します。 その後、TimeMachineブラウザでそのディスクのバックアップデータにアクセスできます。
2番目の方法では、参照するディスクを除くすべてのTimeMachineバックアップディスクをアンマウントする必要があります。 この方法は、少なくとも初期リリースでは、他のバックアップディスクの参照方法が機能しなくなったMountainLionのバグに対する一時的な回避策として言及されています。 ディスクをアンマウントするには、デスクトップ上のディスクのアイコンを右クリックして、 イジェクト ポップアップメニューから。
複数のドライブを備えたTimeMachine-バックアップドライブの追加
以下に概説するプロセスは、以前にTime Machineをセットアップしたことがない場合、または単一のドライブが接続された状態でTimeMachineを実行している場合に機能します。 既存のTimeMachineドライブを削除する必要はありません。 エラーが発生した場合は、これらを確認してください TimeMachineのトラブルシューティングのヒント,

TimeMachineにドライブを追加する方法
Time Machineを初めて使用する場合は、確認することをお勧めします TimeMachineを使用してMacを外付けハードドライブにバックアップする方法。
Time Machineで使用するドライブがMacのデスクトップにマウントされ、macOS拡張(ジャーナリング)ドライブとしてフォーマットされていることを確認してください。 これで概説されているように、ディスクユーティリティを使用できます ディスクユーティリティを使用してハードドライブをフォーマットする ドライブを使用する準備ができていることを確認するためのガイド。
-
バックアップドライブの準備ができたら、起動します システム環境設定 Dockのアイコンをクリックするか、Dockからアイコンを選択します。 アップル メニュー。
![Appleメニューの[システム環境設定]コマンド](/f/71ee438398f833efbaafce3a8994a121.jpg)
-
選択する タイムマシン.

-
選択する オプション.
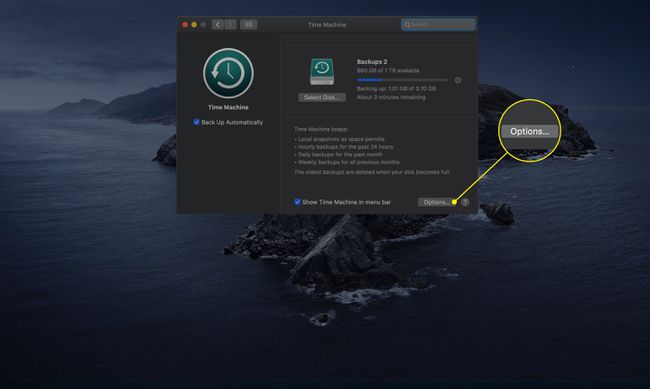
-
を選択 プラス (+)アイコンを使用して、ドライブを除外リストに追加します。

-
メインメニューに戻り、をクリックします ディスクを選択.
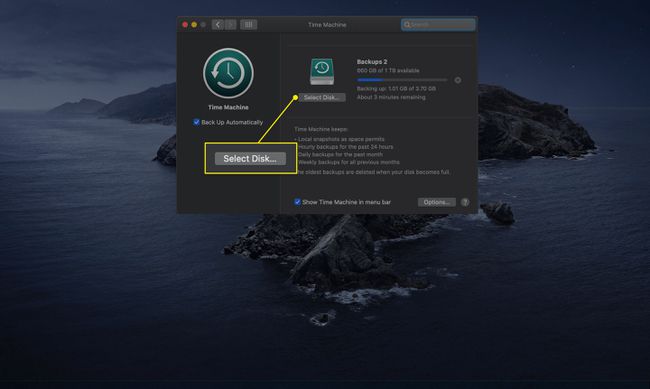
-
使用可能なドライブのリストから、バックアップに使用する2番目のドライブを選択してから、 ディスクを使用する.
![[ディスクの使用]ボタン](/f/421b8396644ca578621051f090cdd5a9.jpg)
-
現在のバックアップディスクを選択したものと交換するかどうかを尋ねられます。 選択する 両方を使う. これにより、TimeMachine設定ペインのトップレベルに戻ります。
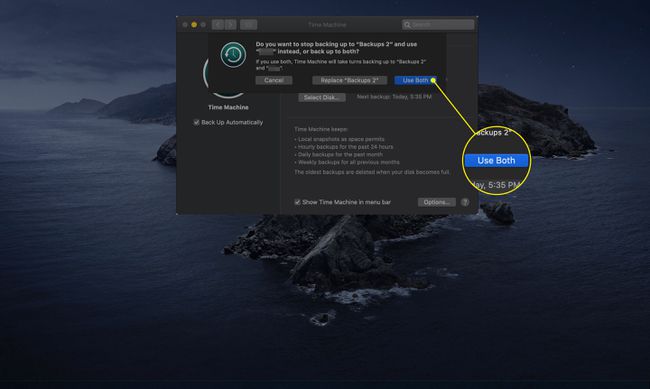
-
3つ以上のディスクを追加するには、 バックアップディスクの追加または削除. オプションを表示するには、TimeMachineに割り当てられているバックアップドライブのリストをスクロールする必要がある場合があります。
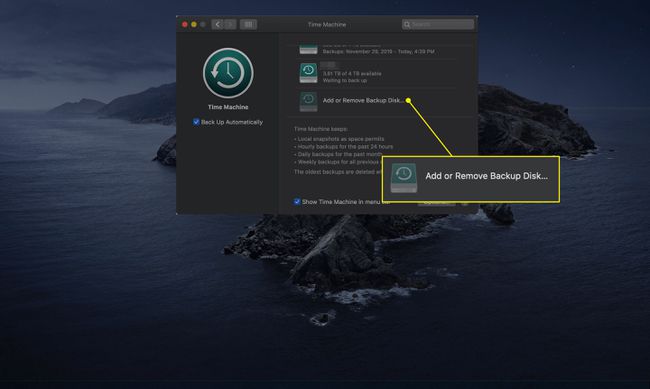
追加するドライブを選択してから、 ディスクを使用する.
Time Machineに追加するドライブごとに、最後の2つの手順を繰り返します。
-
Time Machineへのドライブの割り当てが完了したら、初期バックアップを開始します。 Time Machine設定ペインを表示しているときに、横にチェックマークが付いていることを確認します メニューバーにTimeMachineを表示する. その後、設定ペインを閉じることができます。

-
を選択 タイムマシン メニューバーのアイコンを選択し、 今すぐバックアップ ドロップダウンメニューから。